CU_IDとは
CU_ID(中京大学全学ID)とは、中京大学が提供する情報サービス(学内Wi-Fi、ALBO等)を利用する際に必要なアカウントです。学生証に記載されている学籍番号がCU_IDとなります。なお、学籍番号の英文字は全て小文字になります(例:x124001)。この後の説明にCU_IDは頻繁に登場するので覚えておきましょう。また、CU_IDを用いて学内Wi-Fiの接続やALBOへのログインを行う際にはパスワードが必要となります。パスワードはガイダンス時に通知されます。
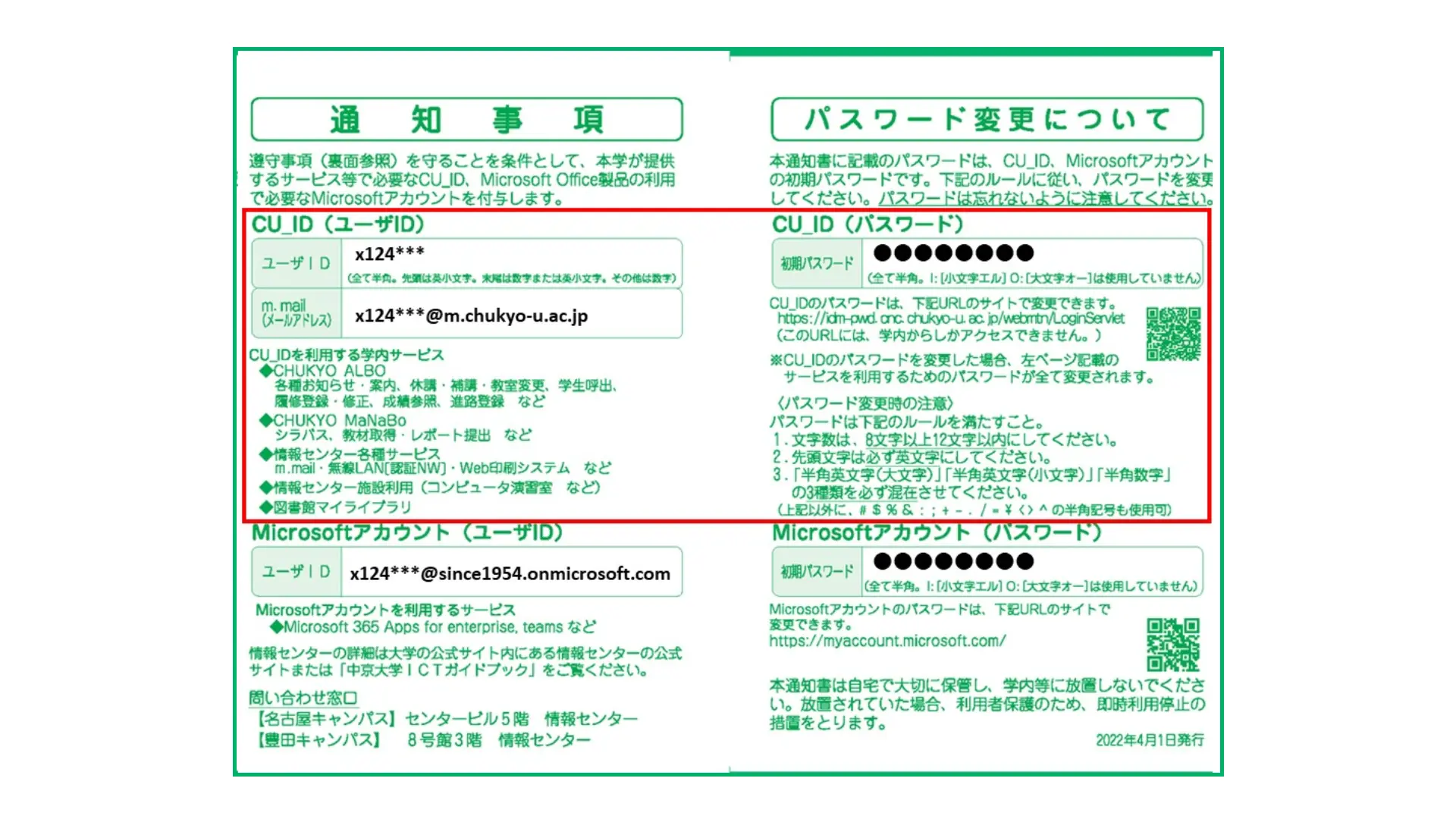
Wi-Fi(学内ネットワーク)への接続
中京大学の学内Wi-Fiへの接続はCU_IDとCU_IDのパスワードを利用します。授業中・授業外問わず学内Wi-Fiは頻繁に利用するため、確実に接続できるようにしましょう。
-
デスクトップ右下にある「ネットワーク設定」アイコンをクリックします。ネットワーク設定アイコンはネットワーク未接続の場合は地球儀のマーク、すでに何らかのネットワークに接続されている場合は電波のマークです。
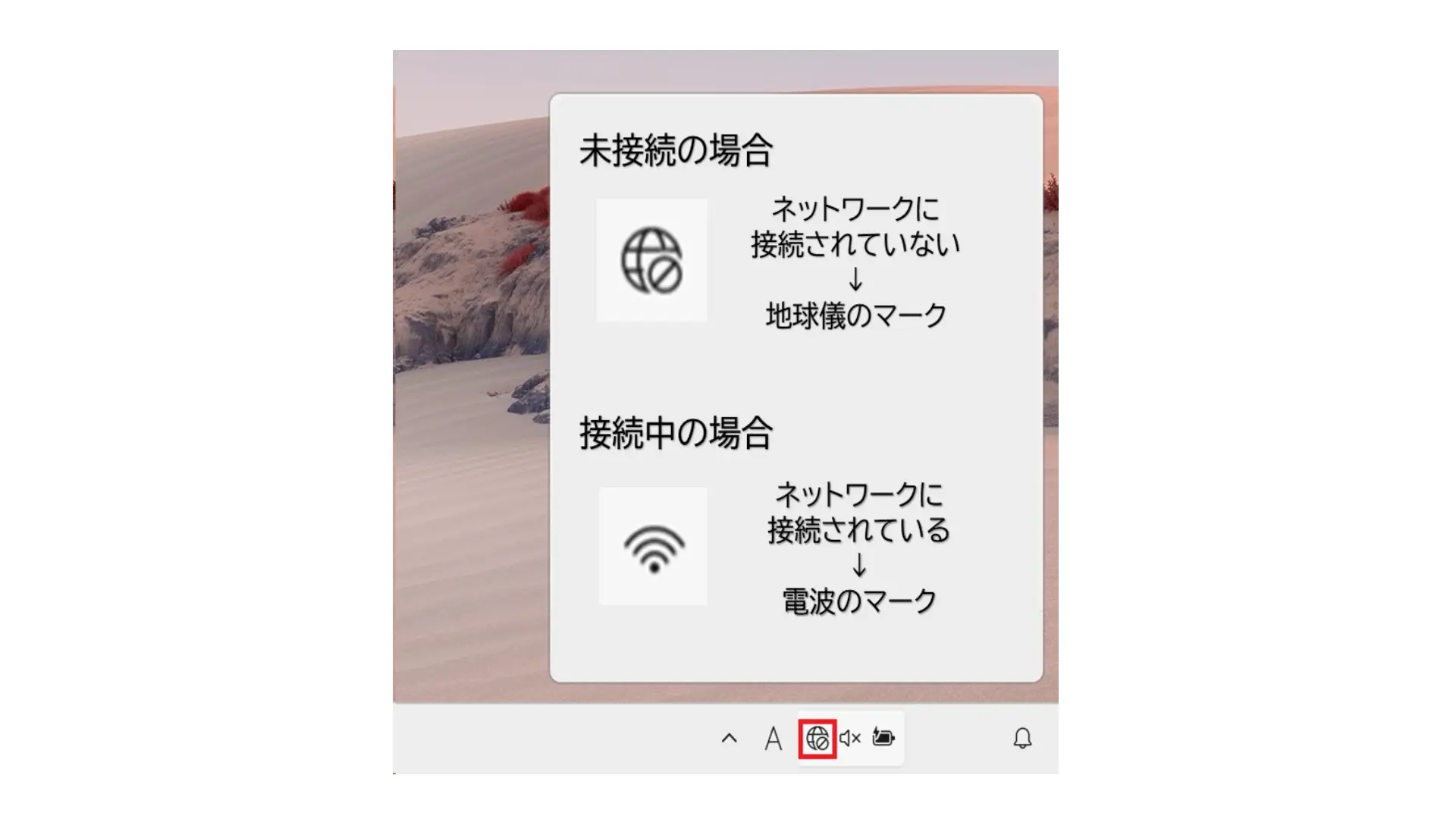
-
ネットワーク設定アイコンを押すと開くメニューの左上にある「使用可能」と書かれているボタンの右矢印をクリックします。
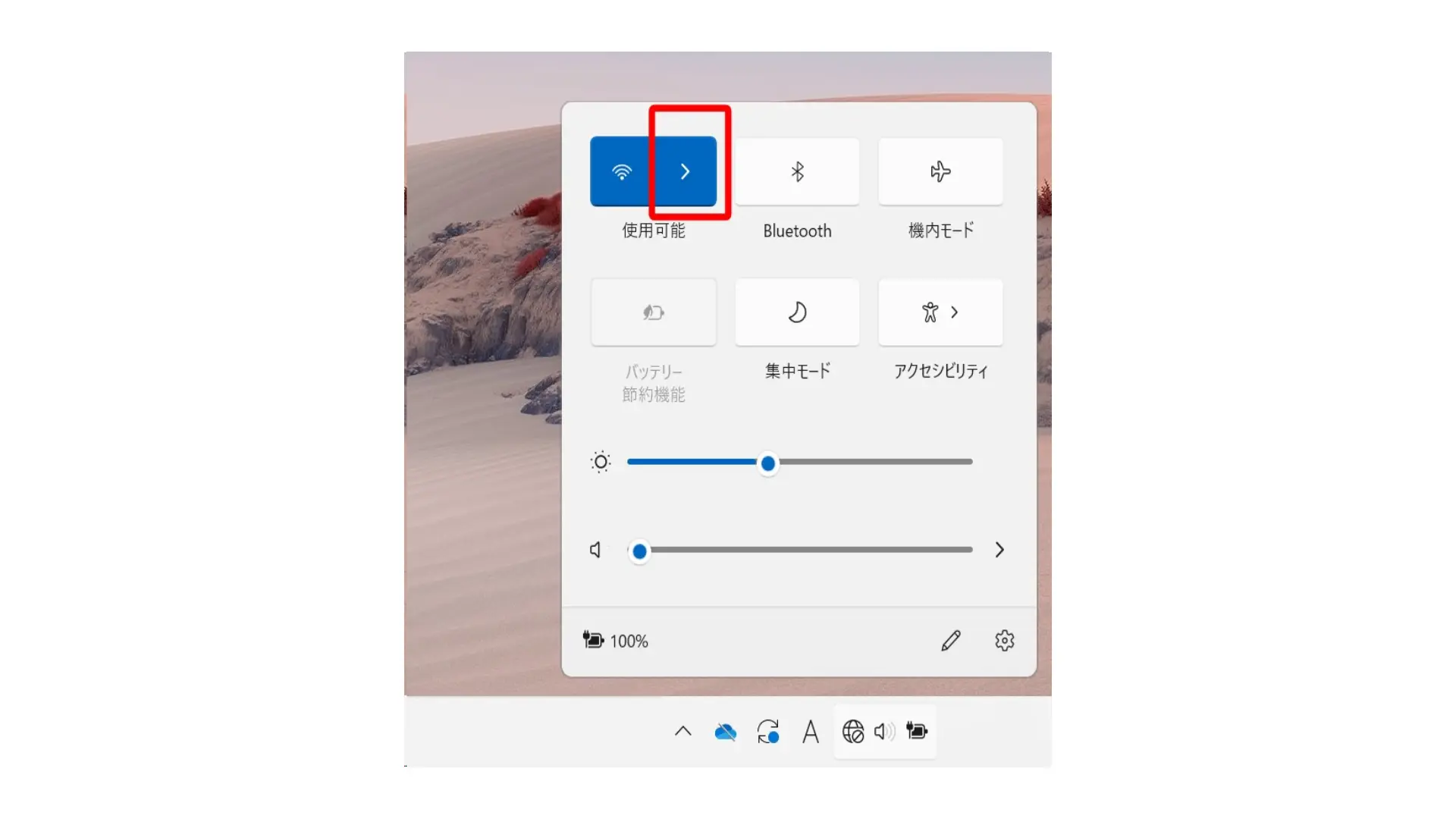 ※「使用可能」と書かれているボタンが灰色で「Wi-Fi」となっている場合、ボタンの左半分をクリックし、Wi-FiをONにしてください。
※「使用可能」と書かれているボタンが灰色で「Wi-Fi」となっている場合、ボタンの左半分をクリックし、Wi-FiをONにしてください。
-
接続可能なWi-Fiの一覧が表示されるので、「ChukyoUniv_1x」を選択します。
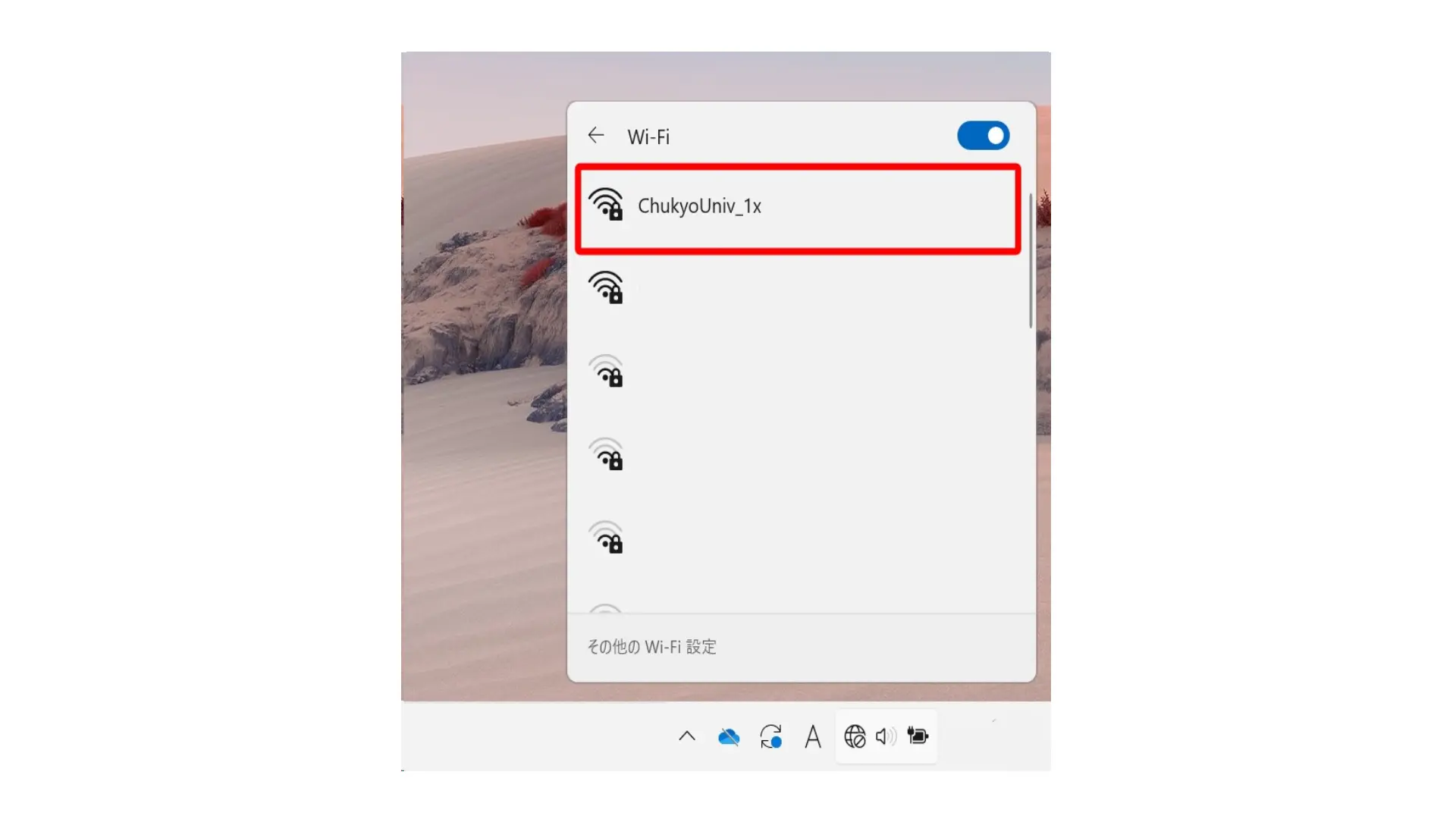
-
「接続」ボタンをクリックします。
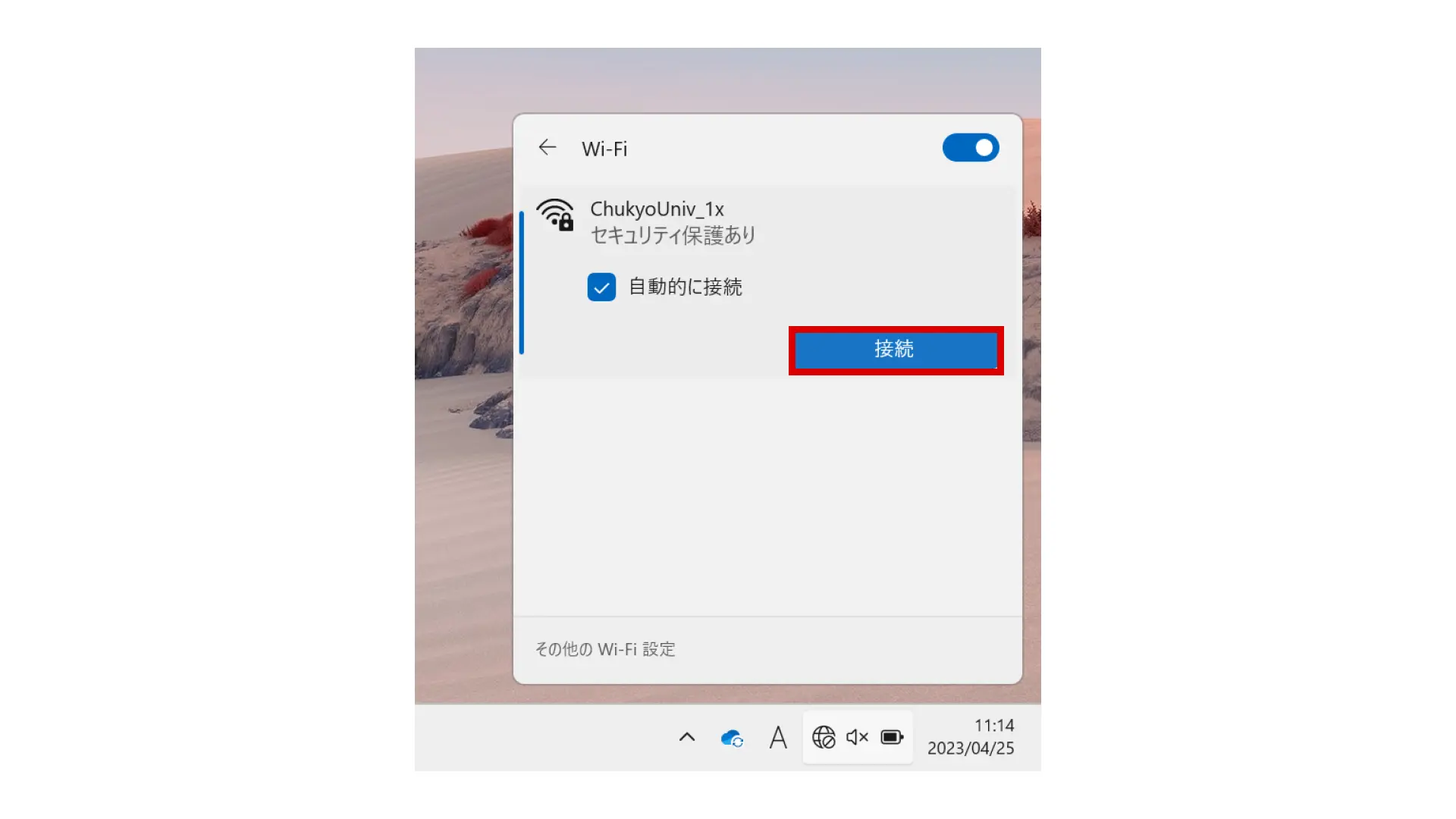
-
認証画面が表示されたらユーザー名にはCU_ID、パスワードにはCU_IDのパスワードを入力し「OK」ボタンをクリックします。
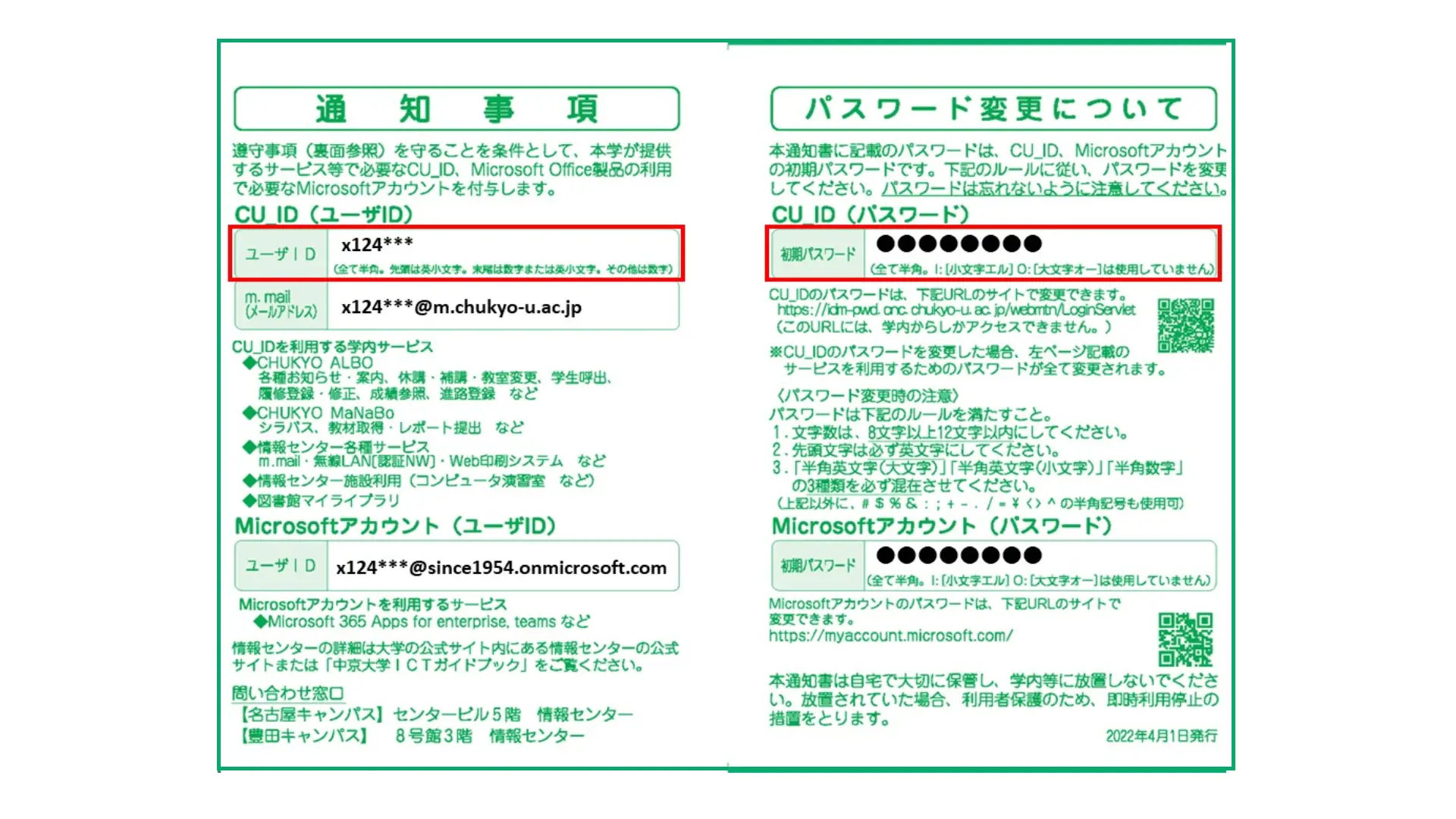
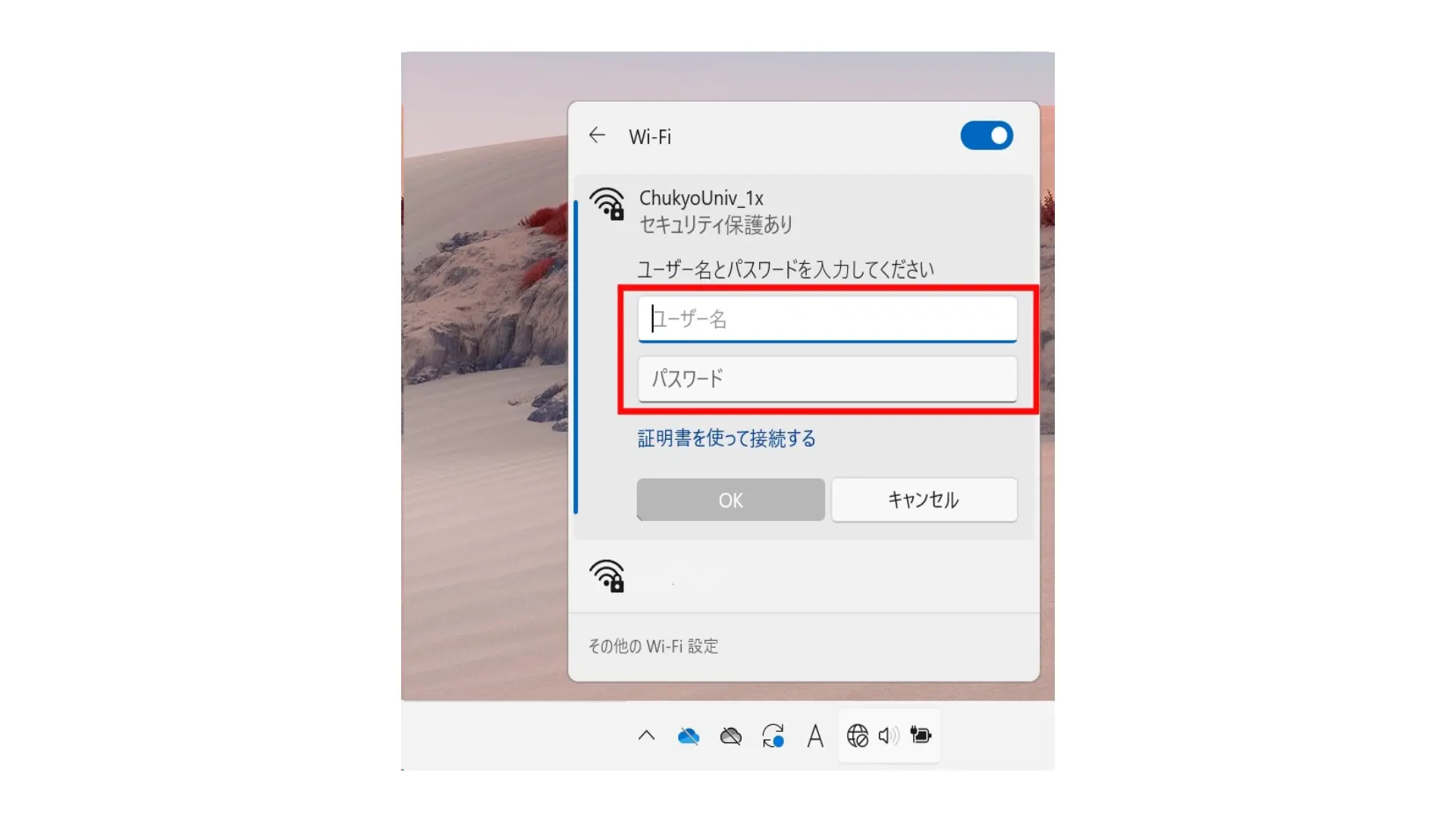
-
接続確認の警告文が表示されるので「接続」をクリックします。
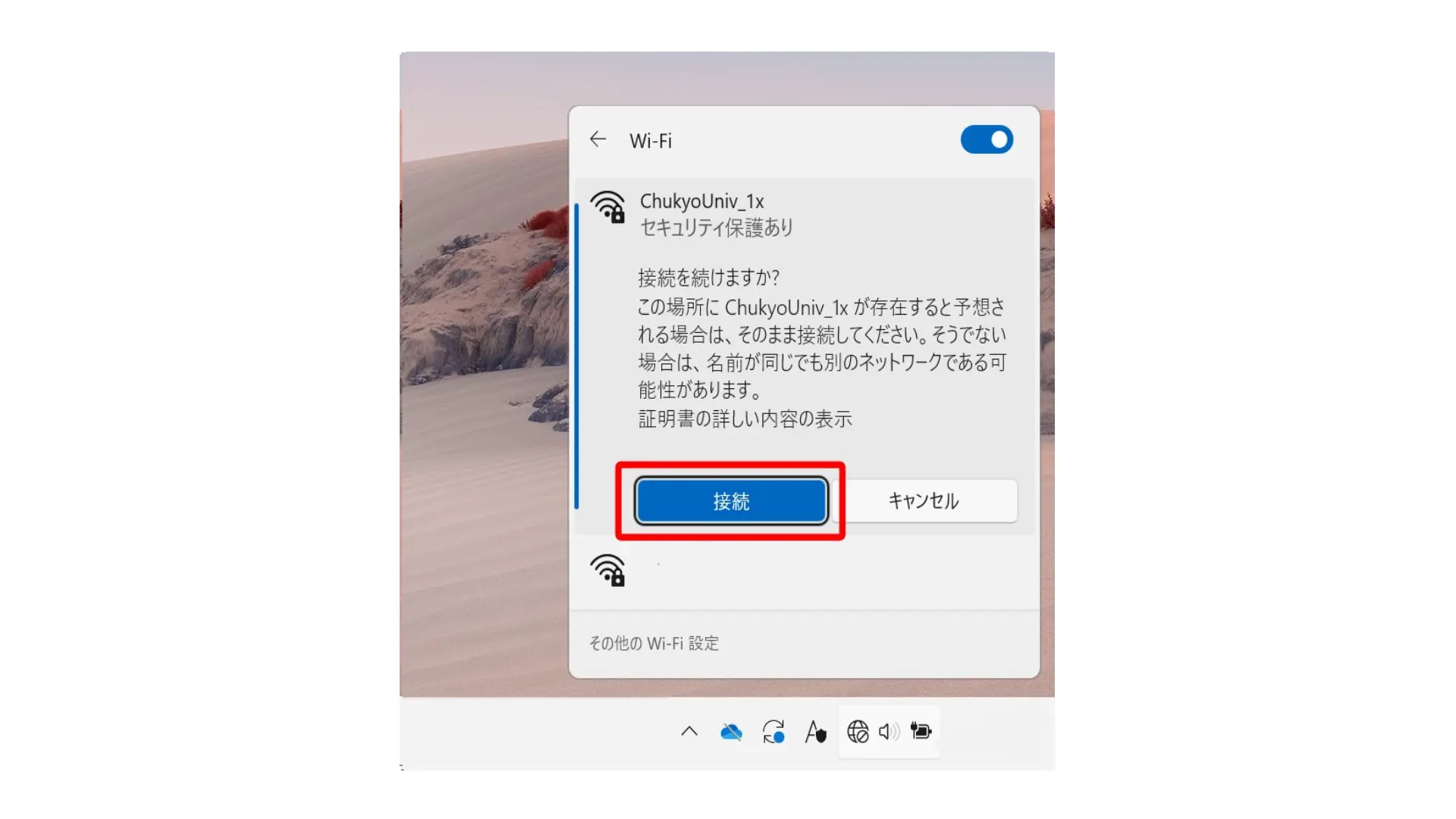
-
認証が成功すると「ChukyoUniv_1x」が「接続済み」となります。
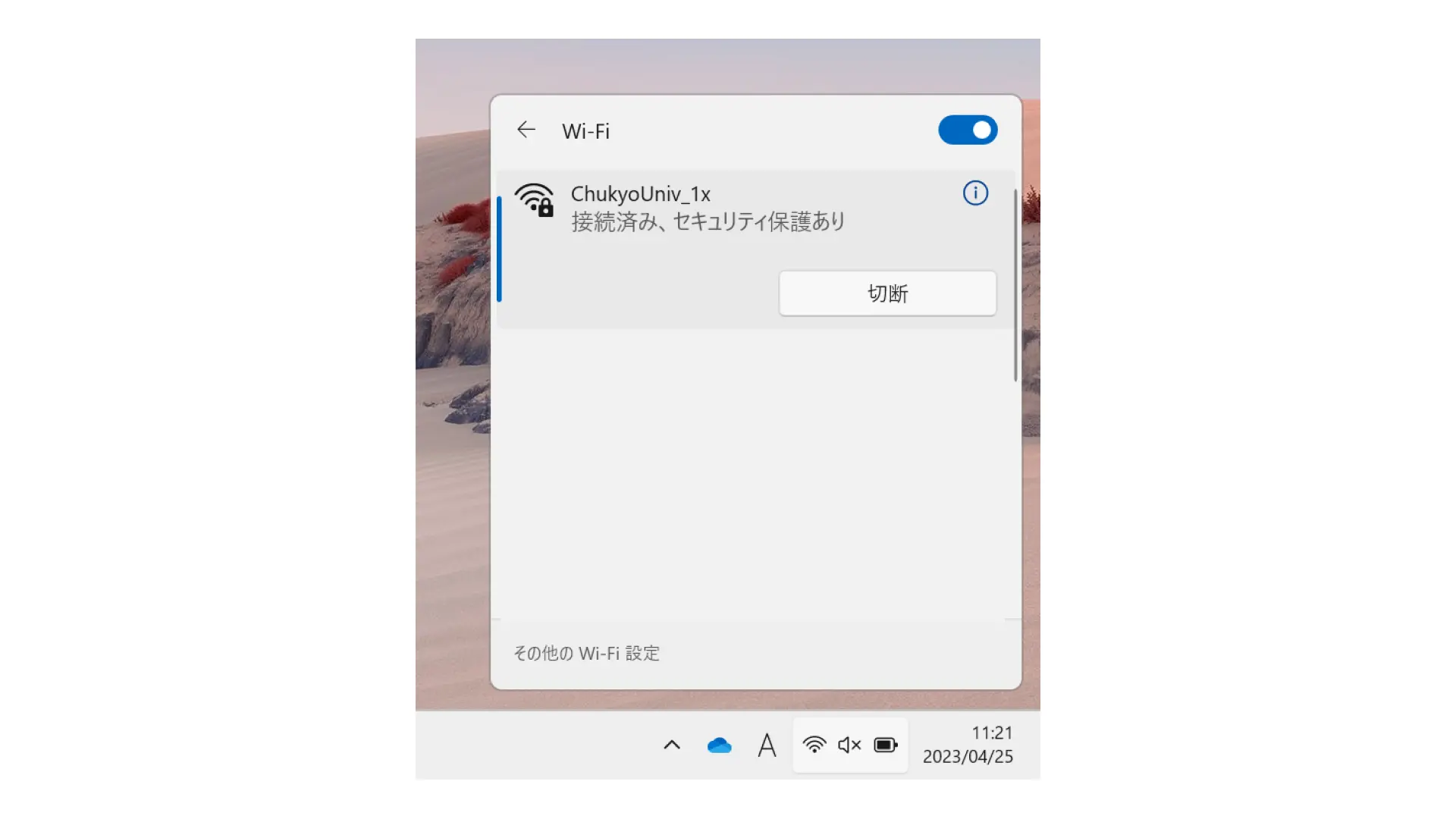
また、稀に接続に失敗する場合がありますが、その際は再度接続を試してください。
ALBOへのアクセス
CHUKYO ALBOとは、お知らせ、休講・補講、履修登録、成績確認、アンケートなど中京大学からの便りを確認するサービスです。また、後述するCHUKYO MaNaBo, m.mailへのアクセスができます。
-
中京大学HPの「在学生」ページを開きます。
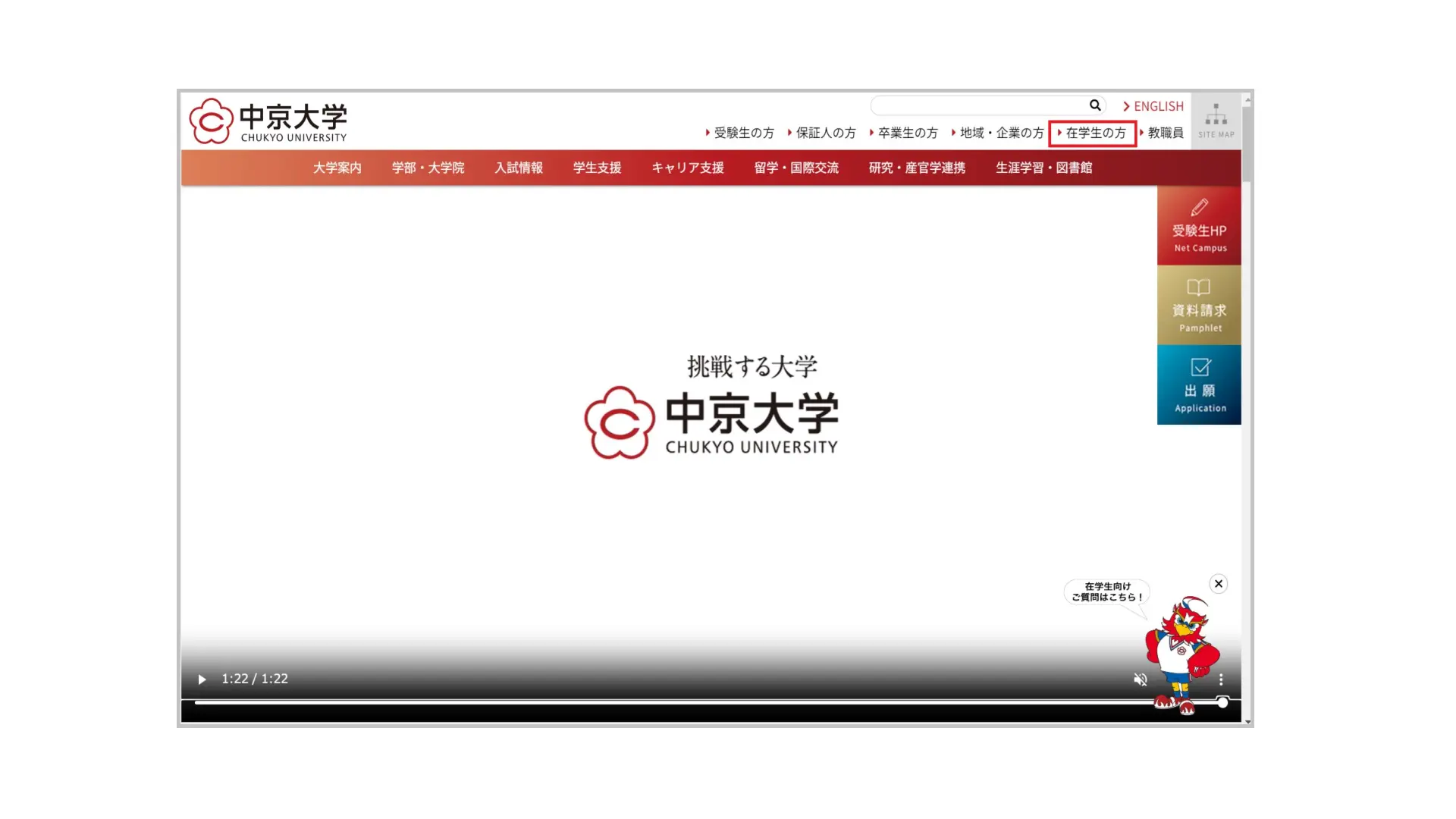
-
在学生メニューから「CHUKYO ALBO」を開きます。
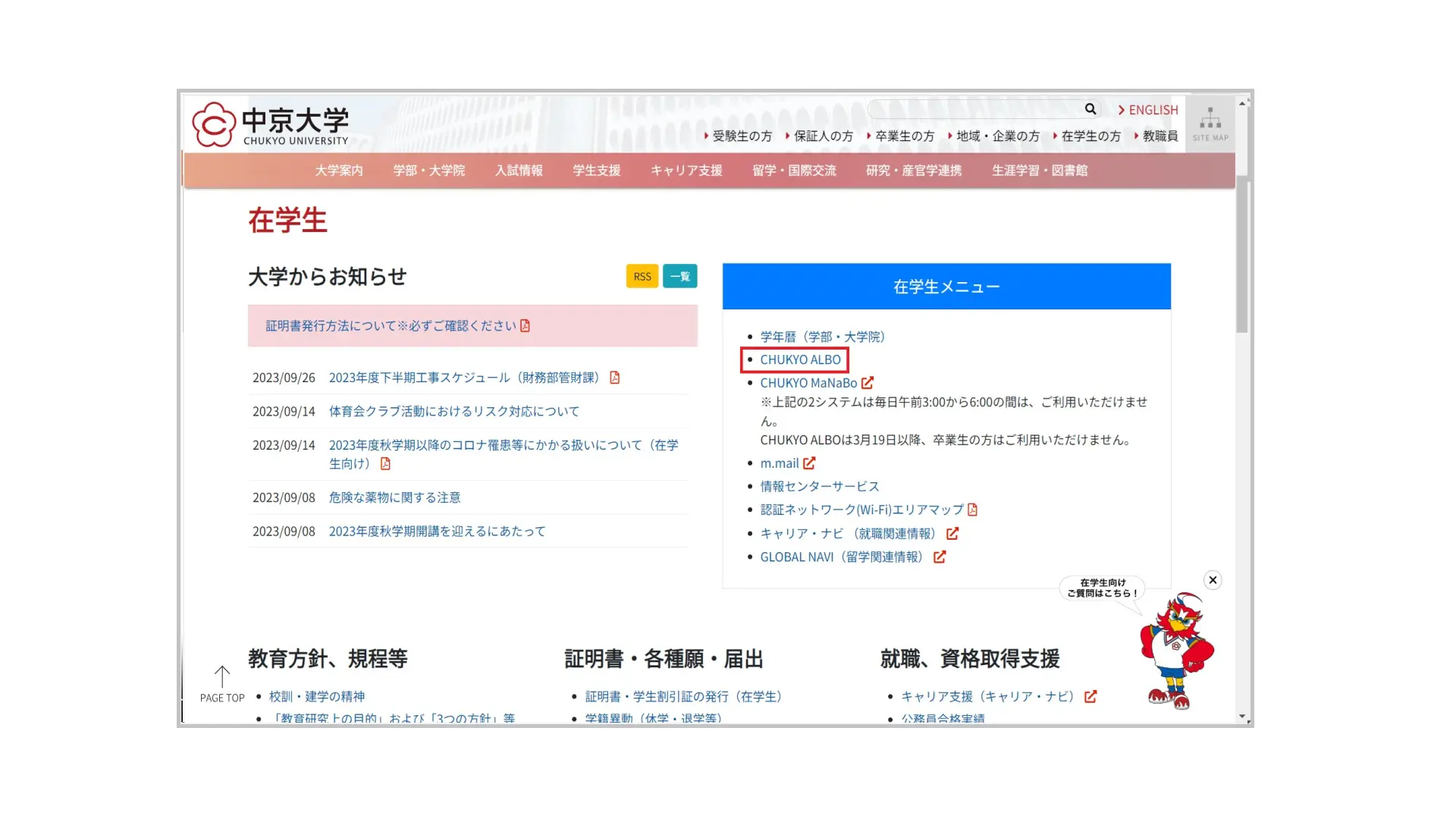
-
「ログイン(PC版)」をクリックし、CU_IDとパスワードを入力します。
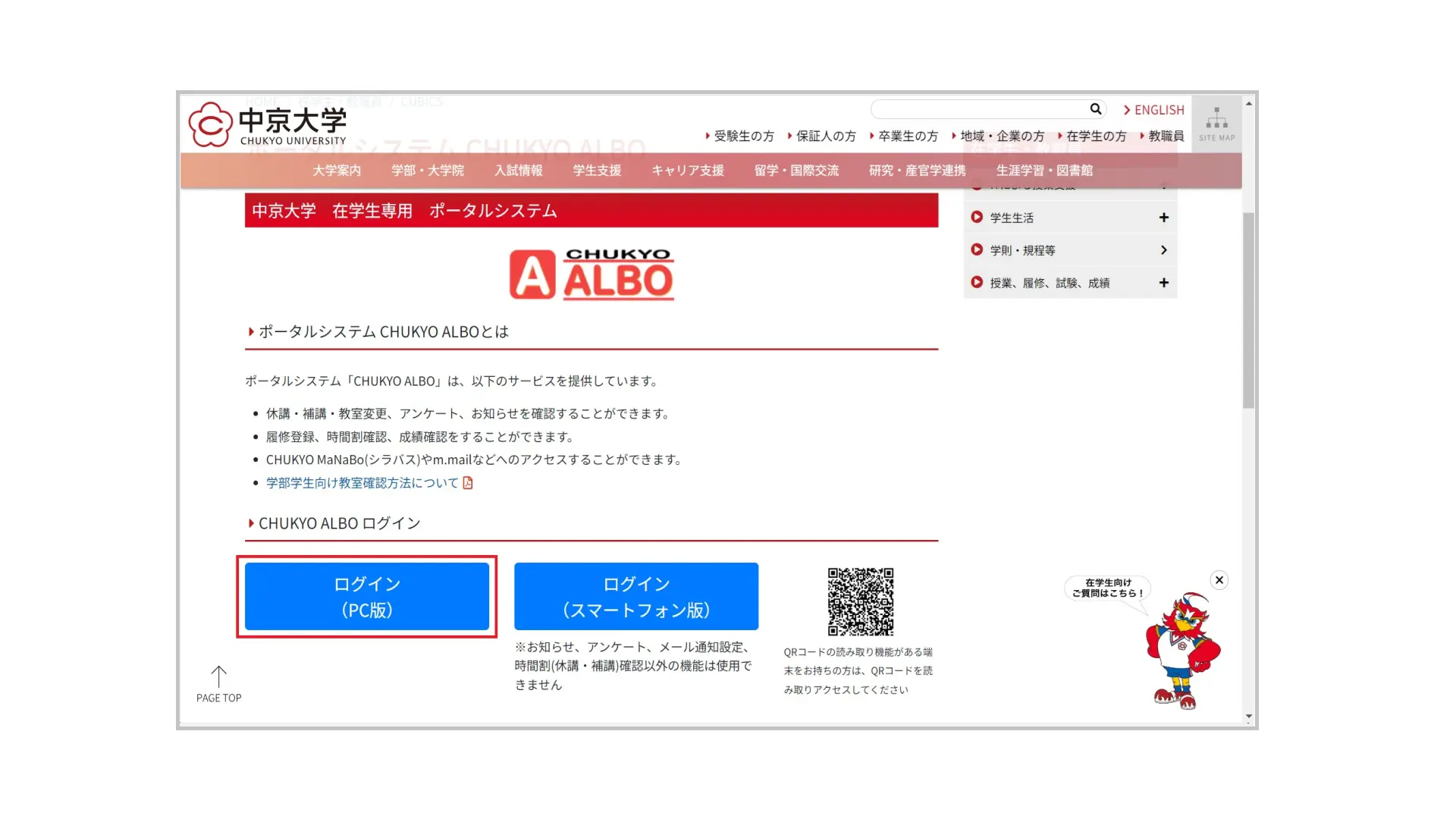
ALBOメール通知設定方法
ALBOのお知らせを個人のメールアドレスに転送して利用できるように登録を行います。
-
ALBOにログイン後、「メール通知設定」を選択します。
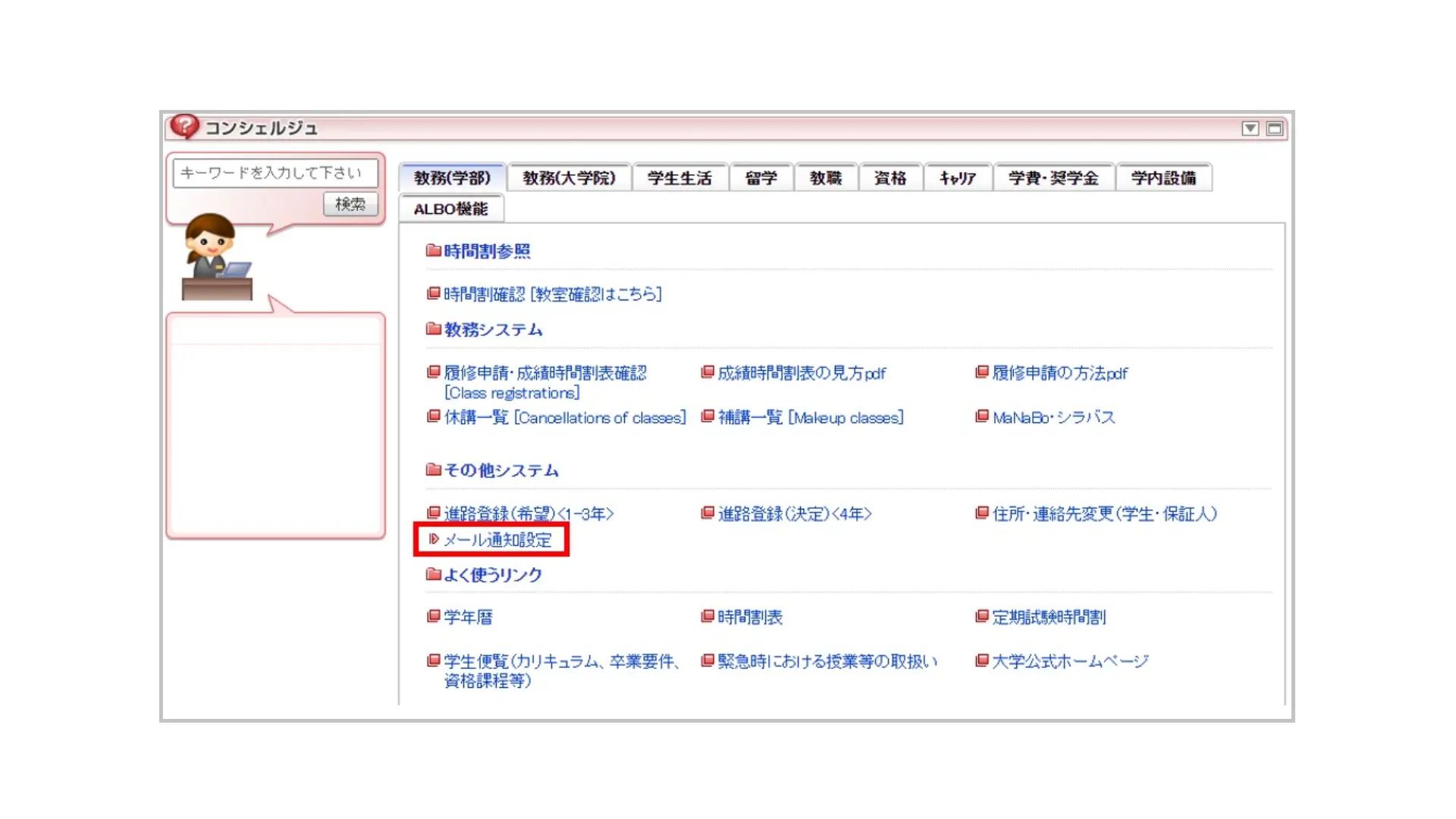
-
メールアドレスを登録する画面が表示されるので、メールを送って欲しいアドレスを入力し、送って欲しいメールの種類・時間を選択してください。
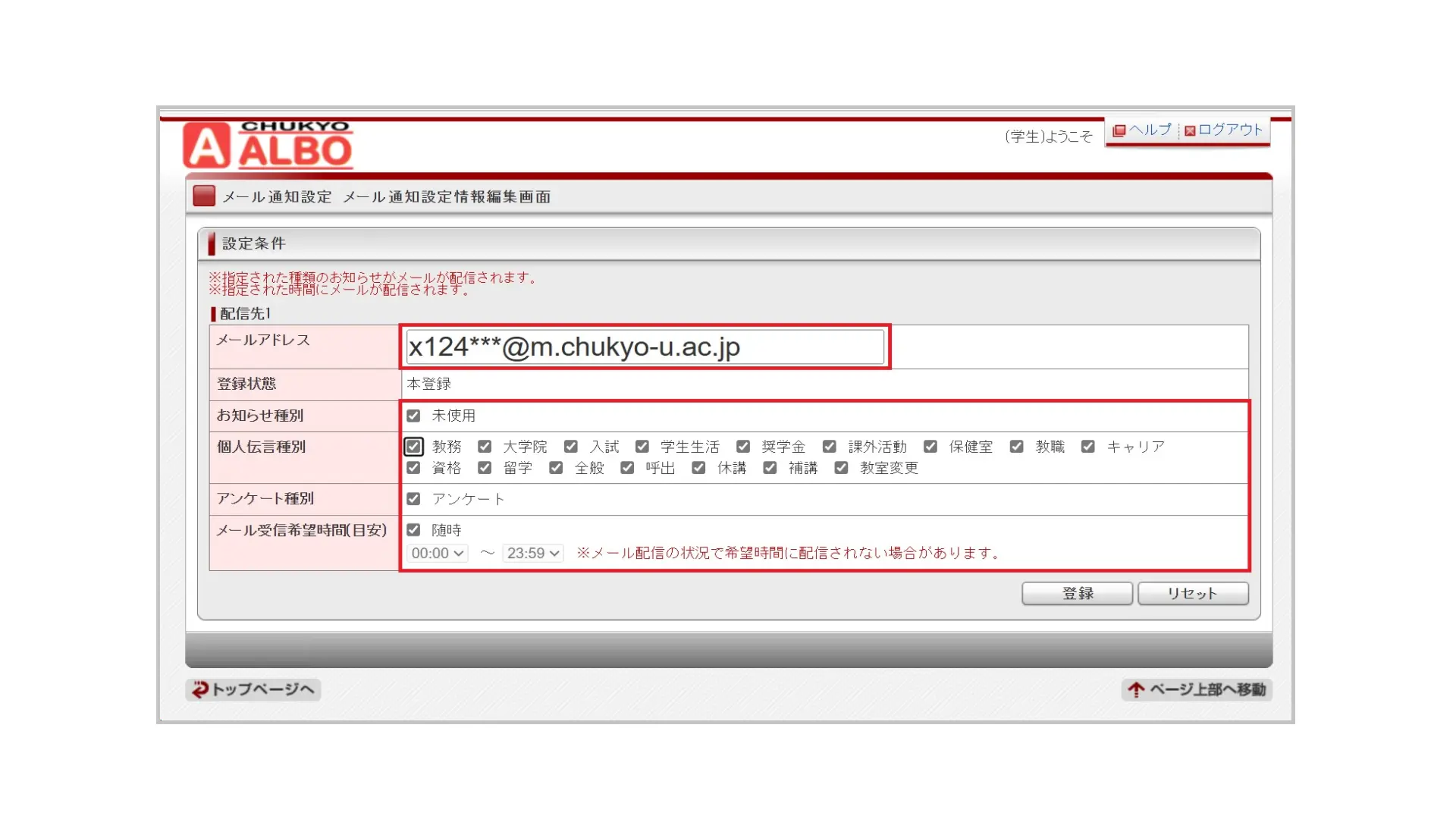
-
最後に「登録」ボタンをクリックすると、先ほど入力したアドレスに仮登録完了メールが届きます。
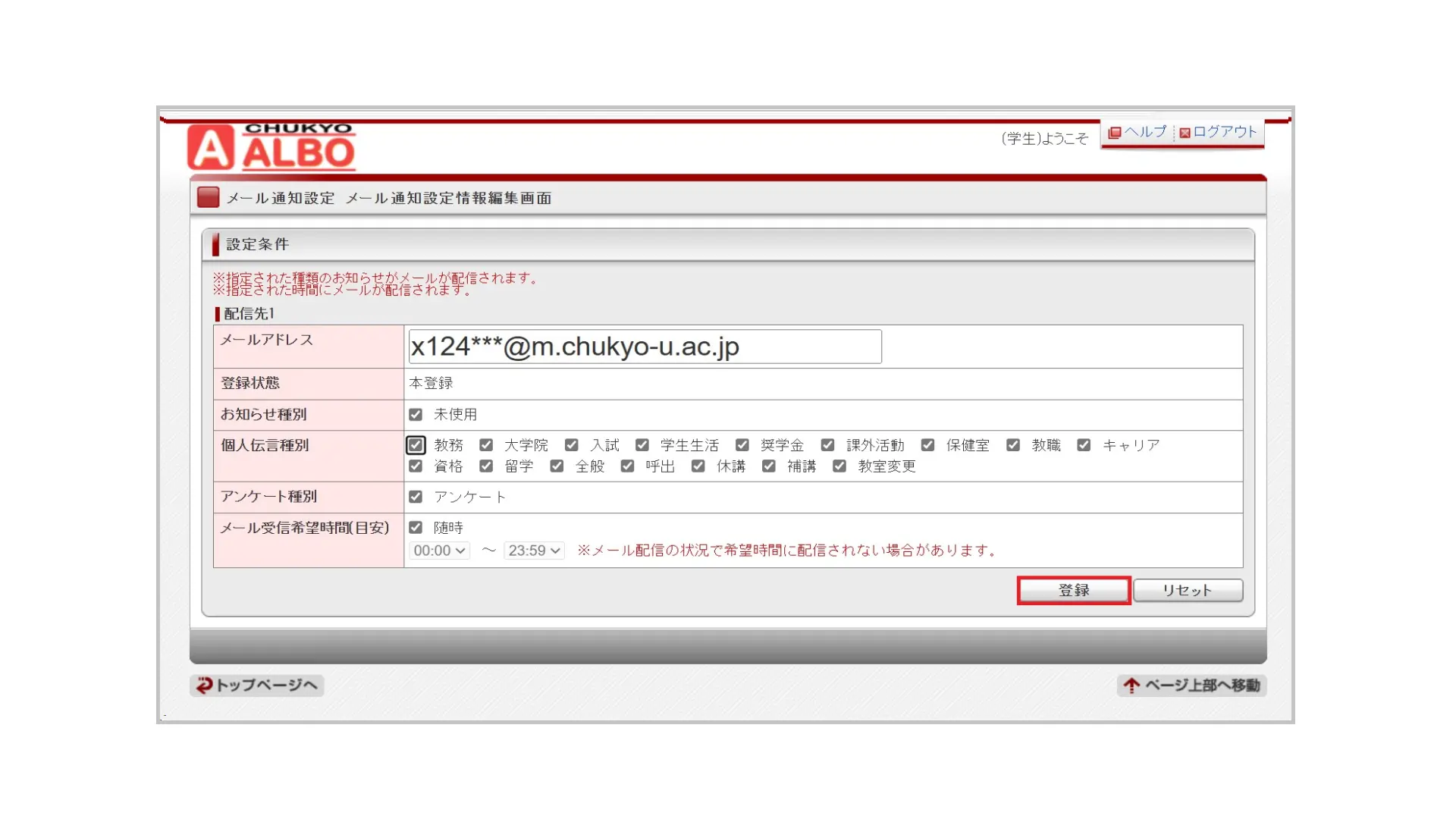
-
仮登録完了メールに添付されているURLからALBOに再ログインすることで本登録が完了します。
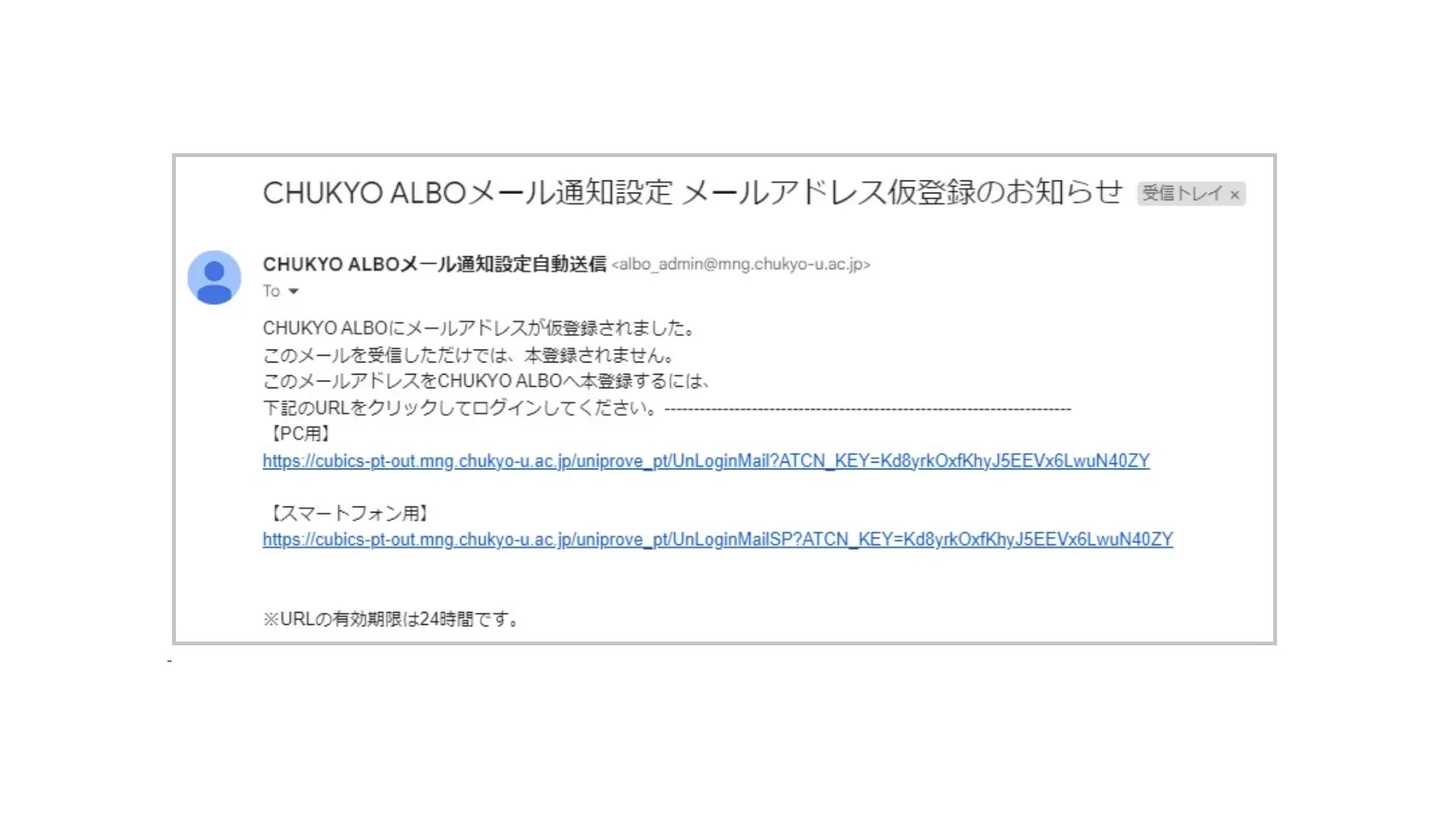
また、URLの有効期限は24時間ですので、期限切れにご注意ください。もし、仮登録後に送付されたメールアドレスに添付されているURLの期限が切れてしまった場合、再度仮登録を行う必要があります。その場合は、以下のURLを参照してください。
http://openweb.chukyo-u.ac.jp/~ict/details/mmail/qa/5004/
m.mailへのアクセス(ALBO経由)
m.mailとは、中京大生1人に1つ付与されるメールアドレス「CU_ID@m.chukyo-u.ac.jp」のことです。Gmailアプリから開くことができ、CU_IDのパスワードでログインできます。授業の休講・補講、就職活動、災害時の安否確認などで利用します。
- CHUKYO ALBOを開きます。
-
左側にある学内リンク欄のm.mailをクリックします。
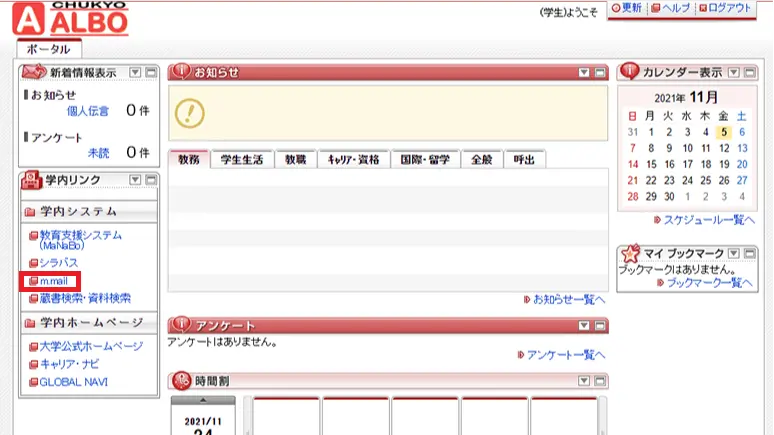
MaNaBoへのアクセス
CHUKYO MaNaBoとは、大学での学びをサポートするシステムです。教材の配布・課題の提出を学内外問わずオンラインで行えます。
<ALBOからアクセスする方法>
- CHUKYO ALBOを開きます。
-
左側にある学内リンク欄の「教育支援システム(MaNaBo)」をクリックします。
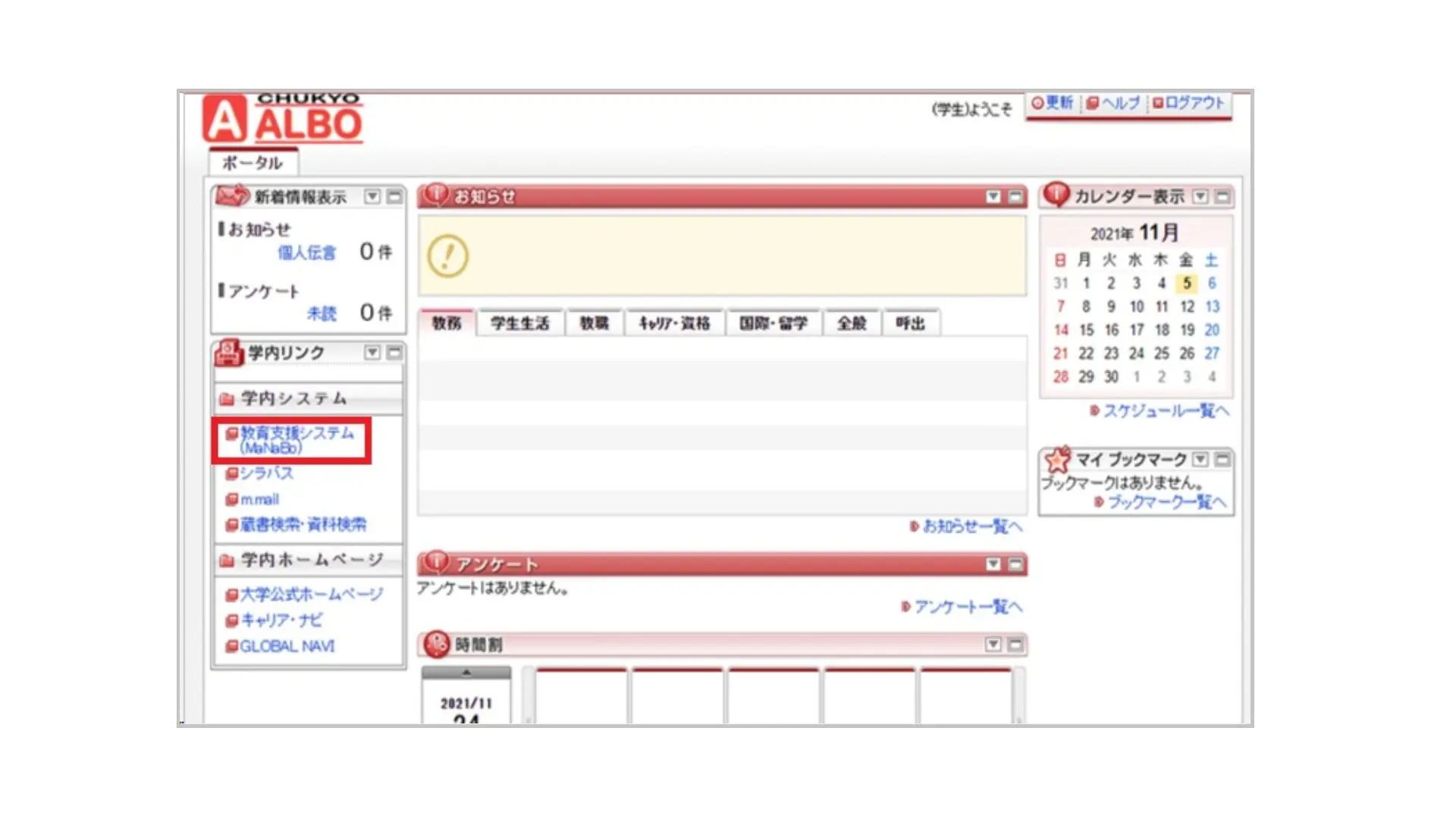
<中京大学公式ページからアクセスする方法>
-
中京大学HPの「在学生」ページを開きます。
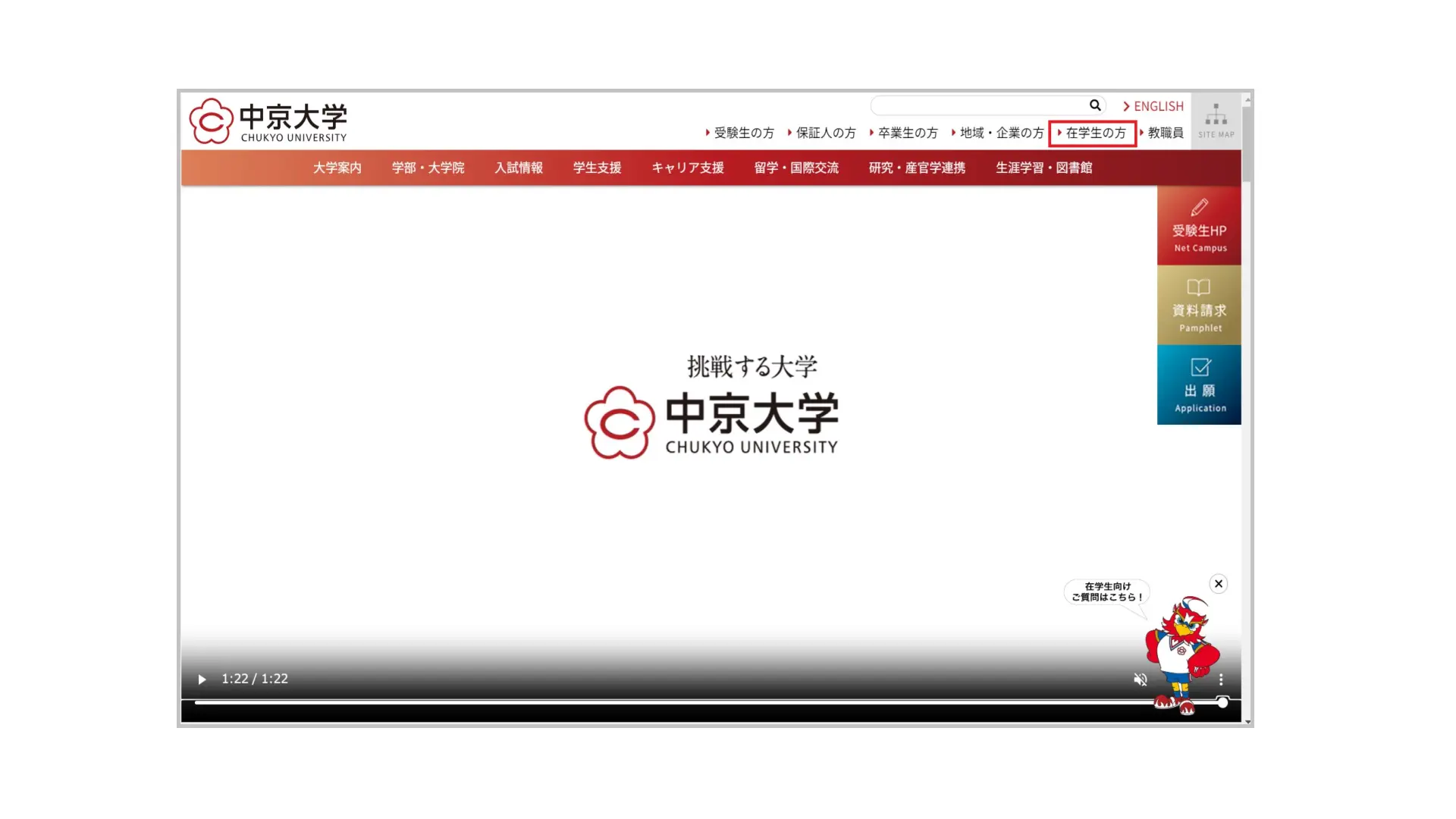
-
在学生メニューから「CHUKYO MaNaBo」を開き、CU_IDとパスワードを入力します。
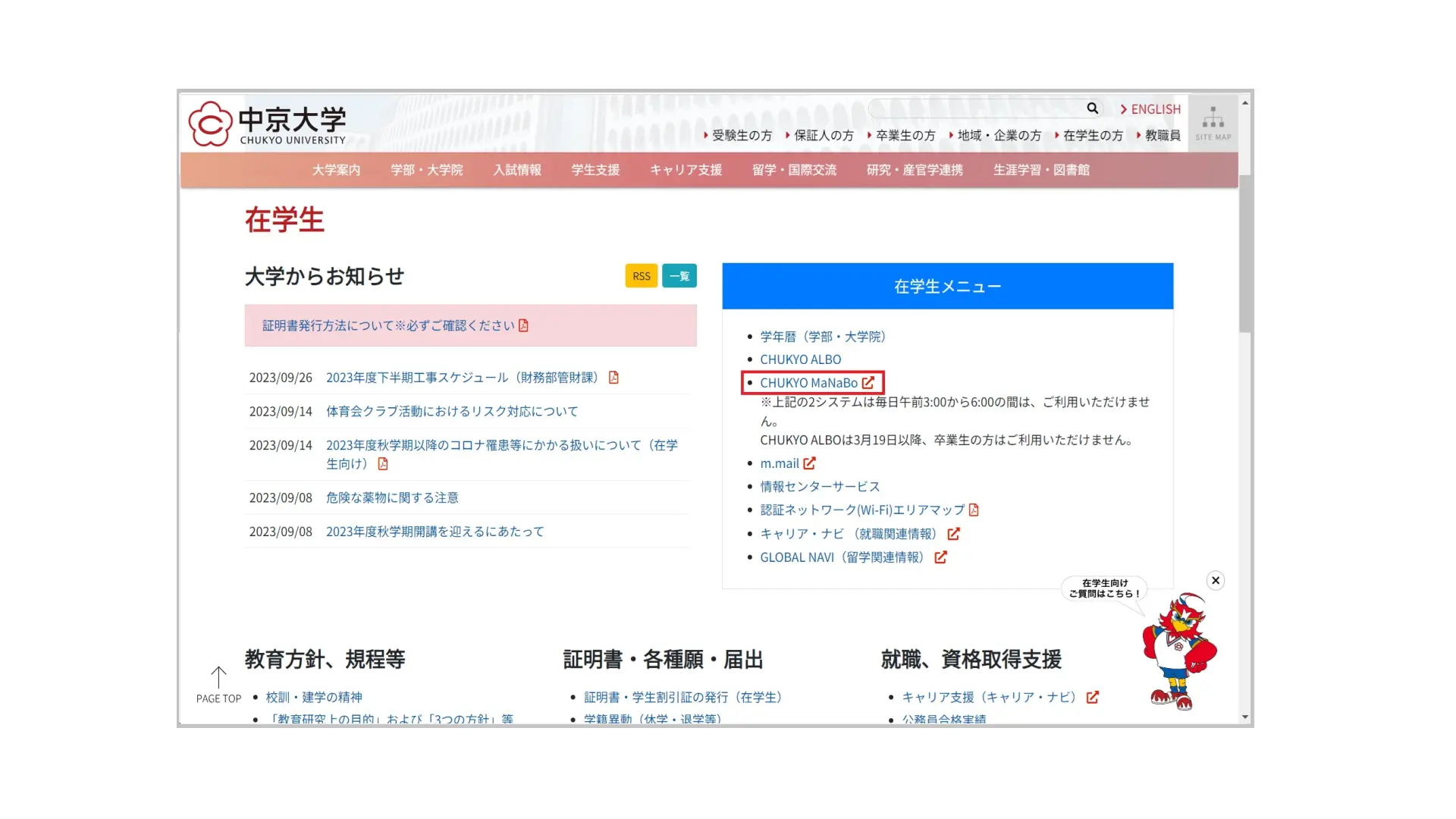
Google Chromeのダウンロード
Google ChromeはGoogleが提供するブラウザです。Google Chrome(以後Chrome)はPCを購入した当初から標準搭載されていない場合が多いです。そのため、自分でPCにダウンロード・インストールする必要があります。まずは以下の手順に従って、Chromeのインストールを行っていきましょう。
- Edgeなどのブラウザでhttps://www.google.co.jp/chrome/のURLを検索します。このURLを検索すると、Chromeのダウンロードサイトへ直接アクセスすることができます。
-
Chromeのダウンロードサイトで、「Chromeをダウンロード」をクリックします。
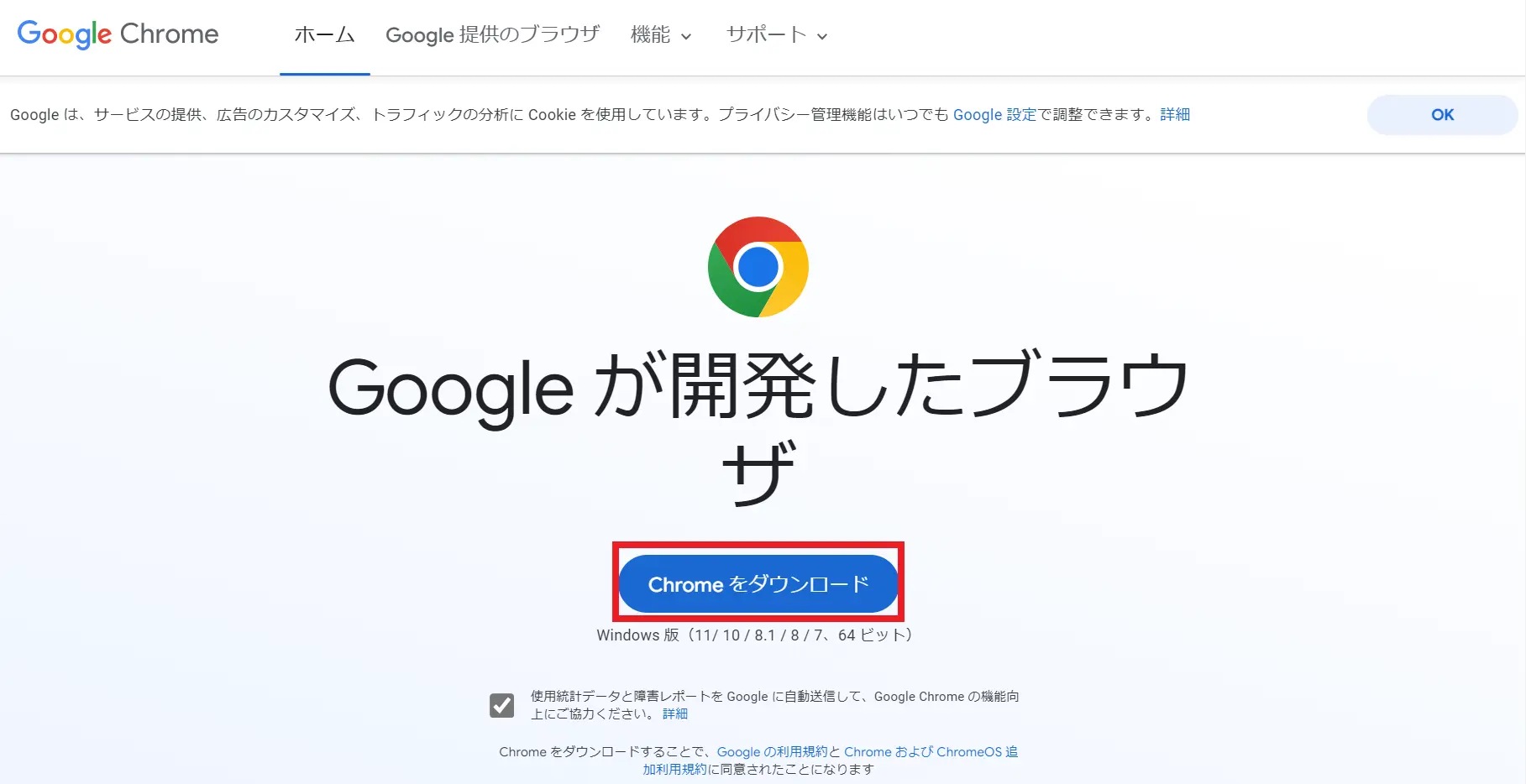
これにより、Chromeのインストーラのダウンロードが完了します。
Google Chromeのインストール
Chromeのインストーラをダウンロードすることができたら、インストール作業を実施します。以下の手順にしたがって、Chromeのインストール作業を実施し、実際に使用できる状態にしましょう。
- ダウンロードが完了したChromeのインストーラを開きます。エクスプローラーの「ダウンロード」フォルダにあるChromeSetup(拡張子が表示されている場合はChromeSetup.exe)というファイルをダブルクリックしてください。
- 変更を加えても良いかという質問が出る場合がありますので、出たら「はい」を選択します。
- パソコンにChromeがインストールされます。
m.mailによるchromeプロファイルの作成
Chromeをインストールしたら、m.mailのアカウントでChromeのプロファイルを作成しておくことを推奨します。
Chromeの「プロファイル」は、Googleアカウント毎のブックマーク、閲覧履歴、テーマ、パスワード、その他の設定をひとまとめにしたデータのことを指します。手順は以下の通りです。
- Chromeウィンドウの右上にある人型のアイコンをクリックします。
-
「他のプロファイル」欄の「追加」をクリックします。
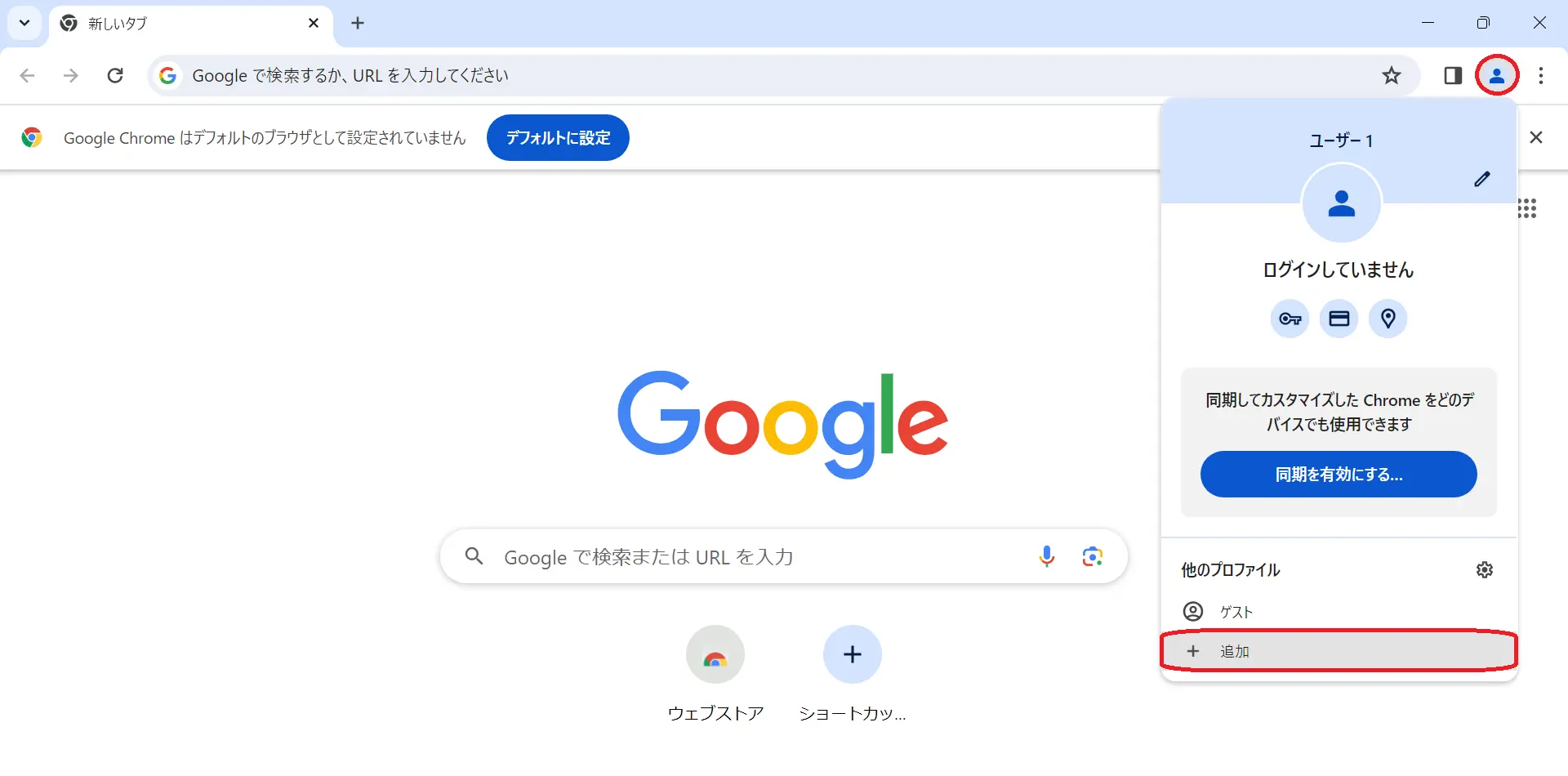
-
ログインをクリックし、m.mailでログインします。
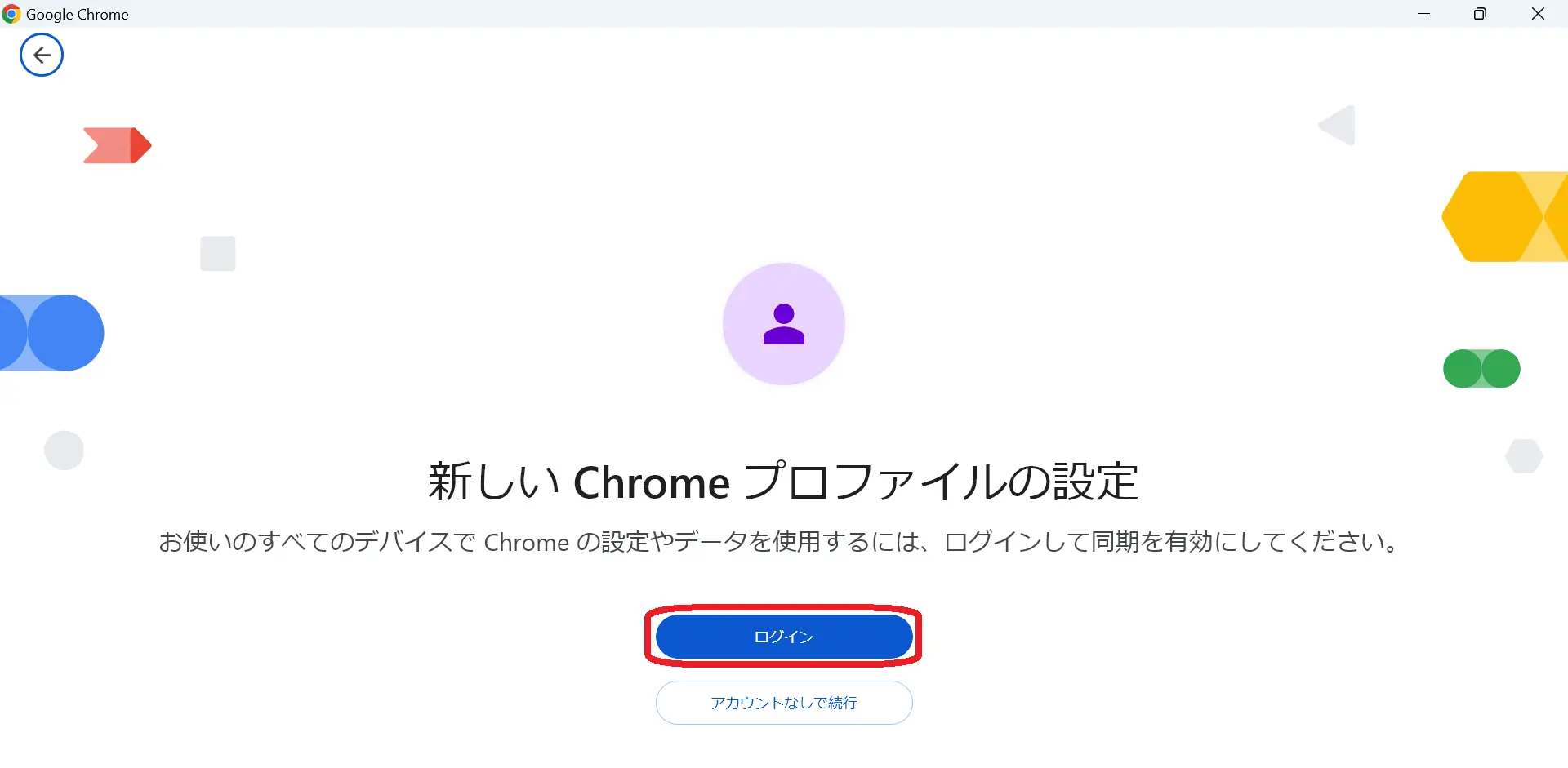
この作業によりGmailなど、各種Googleサービスがm.mailのアカウントに紐づいたプロファイルが作成されます。
Microsoft365とは
Microsoft 365は、Microsoft Word、Microsoft Excel、Microsoft PowerPoint、Microsoft OneDriveなど、学生生活で必須となるアプリケーションがひとまとめにされたサービスです。Microsoft 365に含まれるアプリはレポートの作成・スライド作成など、学生生活の様々な場面で活用されるため、確実にインストールを行いましょう。
インストール状態・ライセンス状態チェック
Microsoft 365のアプリ(Microsoft Word、Microsoft Excel、Microsoft PowerPoint、Microsoft Onedrive)を利用するためにはインストールが必要です。しかし、ご利用のPCによっては既にインストールされている可能性もあります。そのため、以下の確認事項に沿ってご自身の環境に沿った準備を行ってください。
Q.スタートメニューの検索欄に「Word」と入力するとMicrosoft Wordアプリが表示されるかどうか
a.表示されない場合
インストールが必要です。
「Microsoft365のインストール」の欄を読み、インストールを実施してください。
b.表示される場合
次の「ライセンスの確認」の質問に進んでください。
ライセンスの確認
a.Microsoft Wordを開き、左下の「アカウント」をクリックすると「ライセンス認証が必要です」と表示される場合
ライセンスが試用期間のものとなっています。試用期間を超過するとMicrosoft365アプリケーションが利用できなくなるため、「Microsoft365へのサインイン」の欄を読み、中京大学のMicrosoftアカウントでログインして下さい。
b.Microsoft Wordを開き、左下の「アカウント」をクリックすると製品情報の欄に「ライセンス認証された製品」と表示される場合
永続ライセンスが適用されています。そのままご利用ください。
Microsoft365のインストール
- Microsoft 365 Apps をインストールしたいパソコンから Microsoft 365のダウンロードサイト https://aka.ms/o365id にアクセスします。
-
(ガイダンス時に配布された)緑のハガキに記載されているMicrosoftアカウントのユーザー IDとパスワードでサインインします。ユーザーIDは「CU_ID@since1954.onmicrosoft.com」の形式です。ログインできない場合、「1」と「l」、「0」と「O」など、類似した文字の違いに注意してください。サインインするとMicrosoft 365のマイアカウントページに移動します。Microsoftアカウント(CU_ID@since1954.onmicrosoft.com)でサインインを行います。
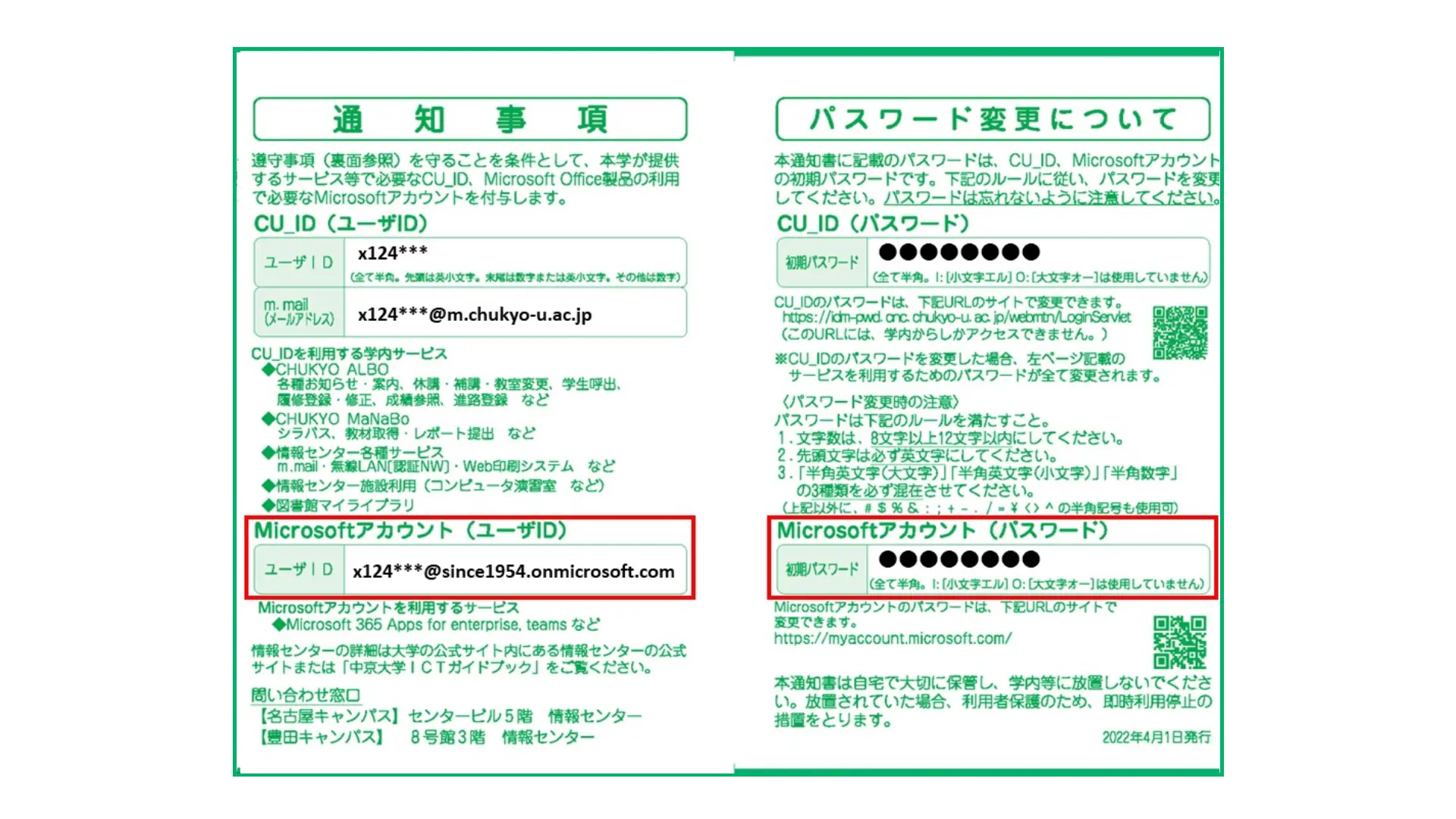
-
「Officeのインストール」ボタンを押し、インストーラ(OfficeSetup.exe)をダウンロードします。
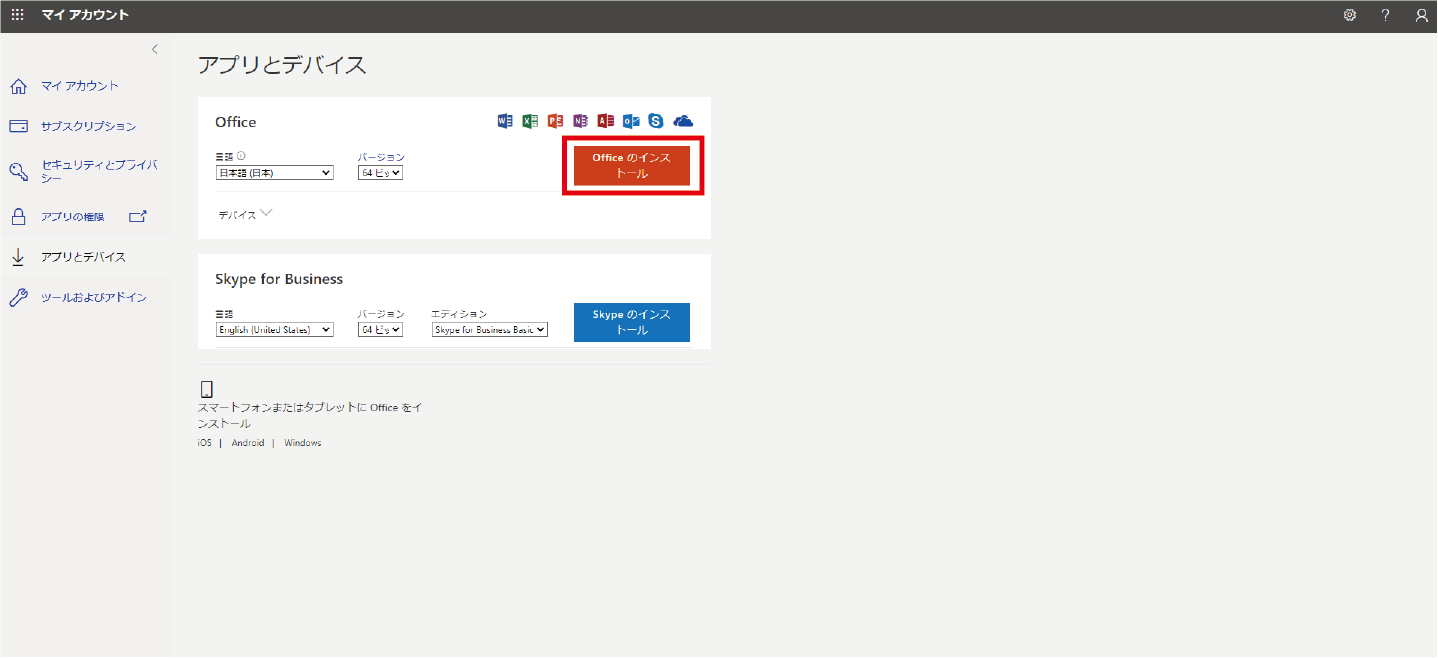
- OfficeSetup.exeを開くと自動でインストールが開始されます。
Microsoft365へのサインイン
- Microsoft WordなどのMicrosoft製品を開きます。
-
右上に表示されているサインインという文字をクリックします。
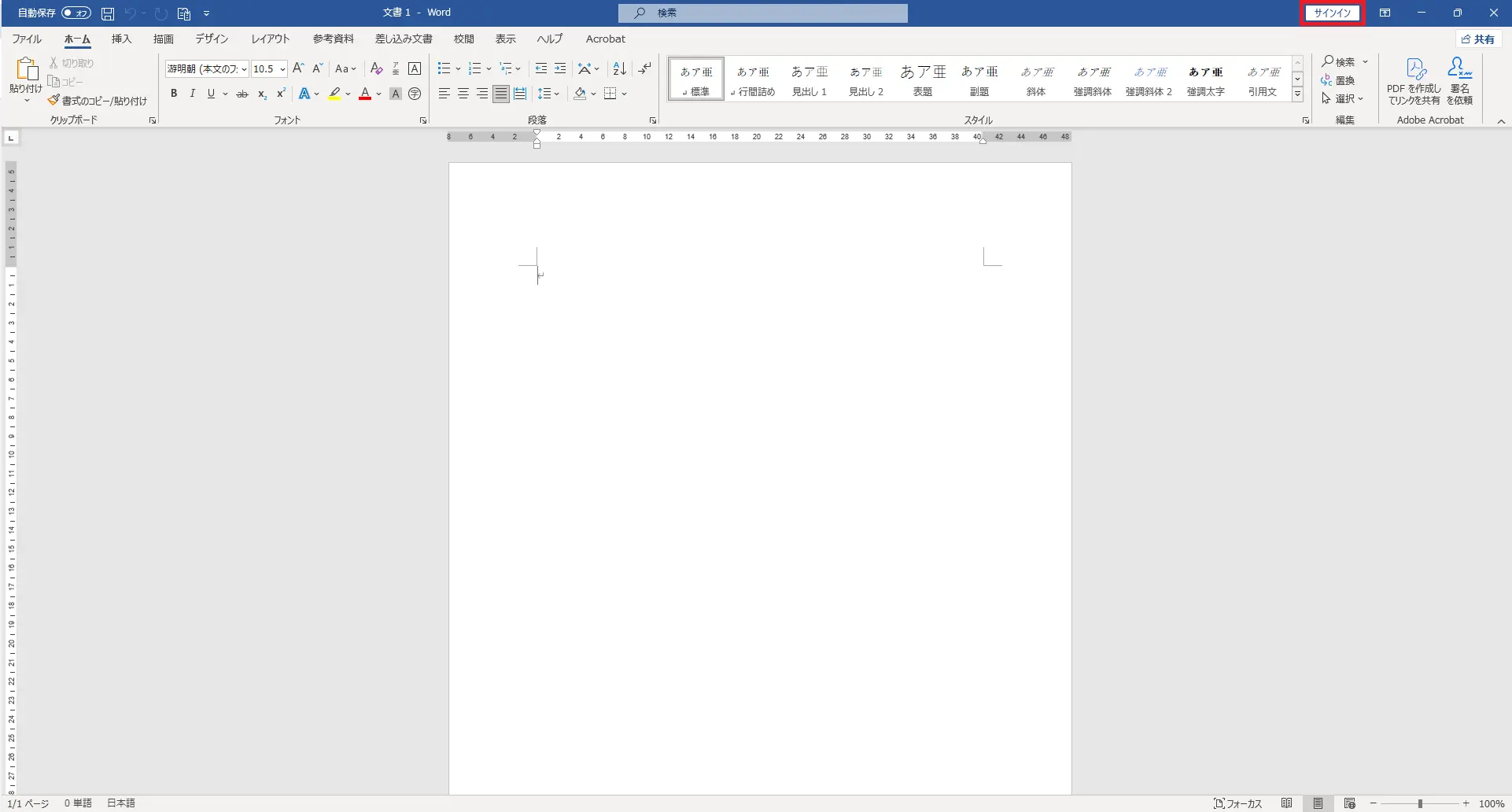
-
Microsoftアカウント(CU_ID@since1954.onmicrosoft.com)でサインインを行います。
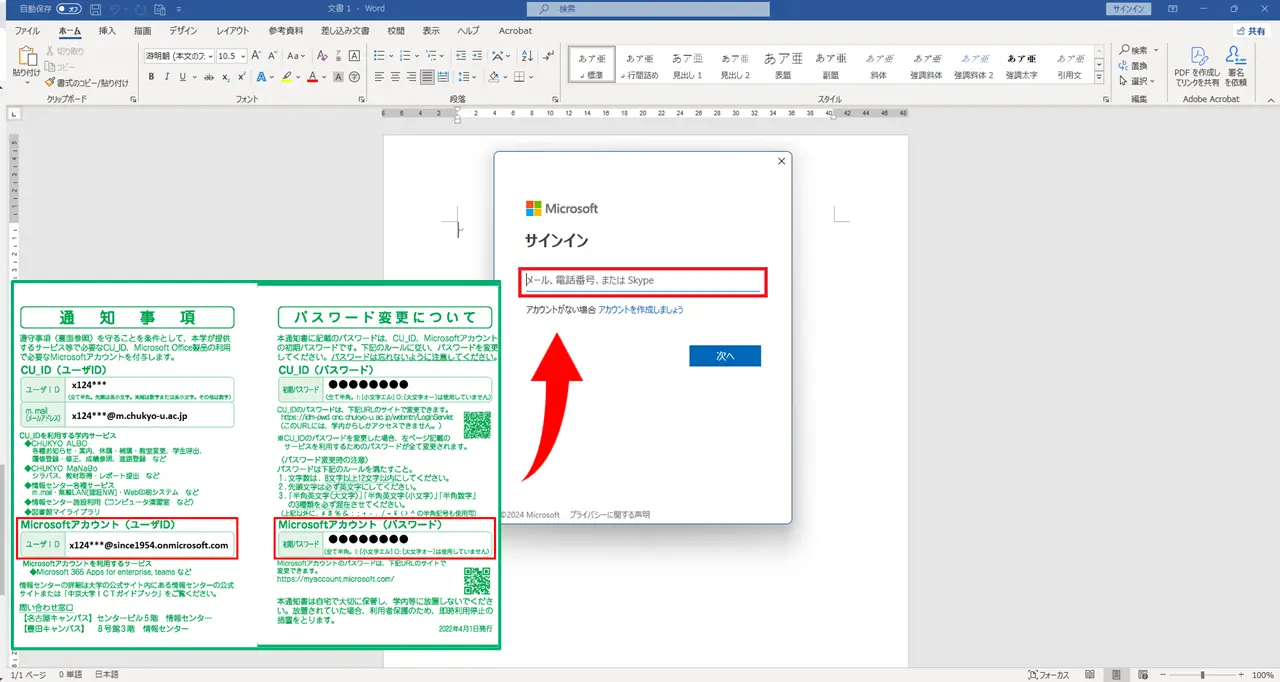
※1)m.mail(CU_ID@m.chukyo-u.ac.jp)とは別のアドレスであるため、注意してください。
※2)「すべてのアプリにサインインしたままにする」という表示が出た場合は、以下のURLをご参照ください。
http://openweb.chukyo-u.ac.jp/~ict/details/ms/qa/6009/ -
完了したら、右上に表示される名前と人型アイコンをクリックし、自分の名前・サインインに使用したアカウントが表示されているかを確認してください。表示されていたらサインインは完了です。
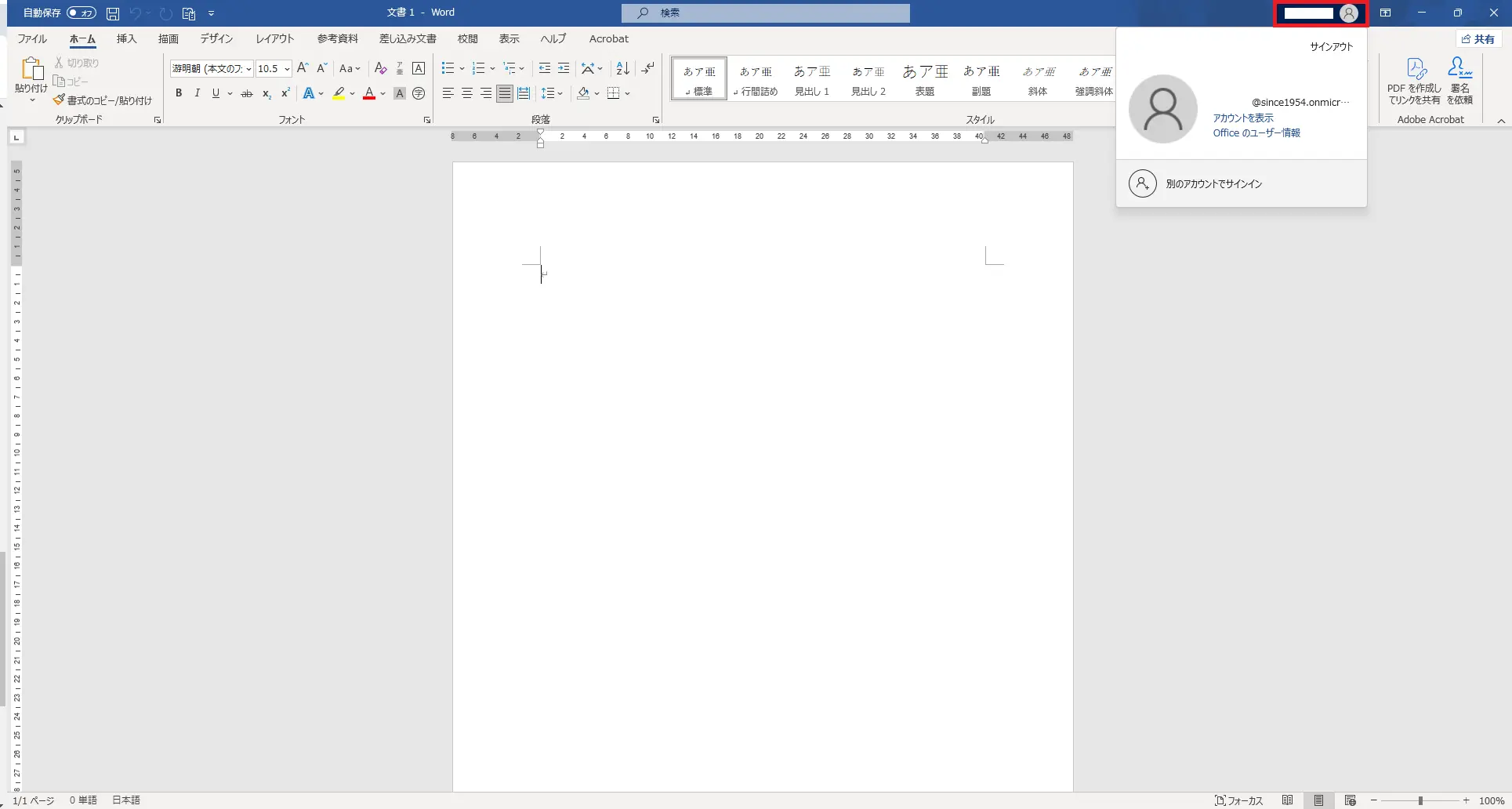
Zoomのインストール
Zoomとは、大学内で広く使用されるビデオ会議プラットフォームで、オンライン授業で用いられることがあります。多くの参加者を接続し、画面共有、チャット、録画、ブレークアウトルームなどの機能が提供され、柔軟なコミュニケーションツールとして活用されます。
Zoomを利用するためにはZoomアプリをインストールしていただく必要があります。以下の手順に従い、Zoomのインストールを行ってください。
-
https://zoom.us/downloadにアクセスし、「Zoom デスクトップ クライアント」の部分からインストーラをダウンロードします。
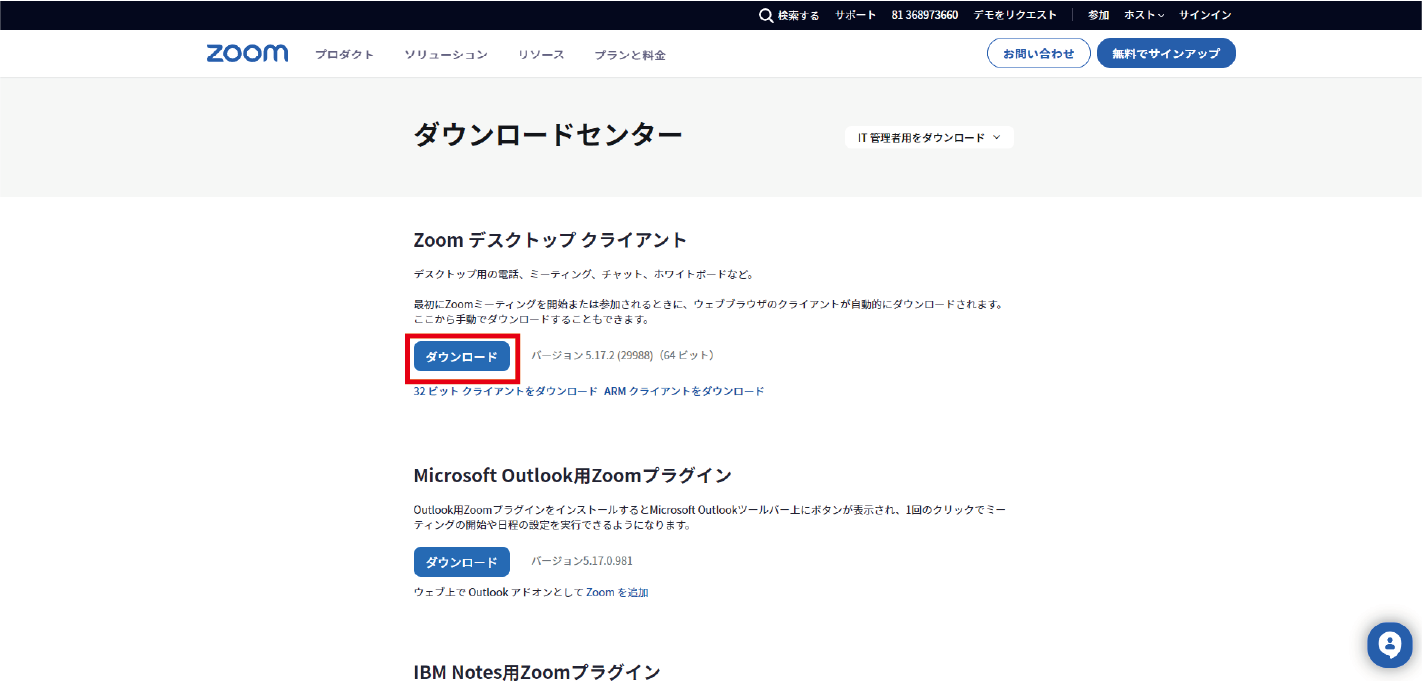
- Zoomのインストーラを起動します。自動でインストールが進み、「インストールが正常に行われました」のダイアログが出たら「完了」をクリックします。
以上でZoomのインストールが完了します。
Zoomへのログイン(SSOを使用)
講義などでZoomを使用する際、Zoomのアカウントは中京大学のものであることが推奨されます。中京大学のアカウントでZoomにログインするには以下の手順で行います。
-
Zoomのサインイン画面を開き、「SSO」を選択します。
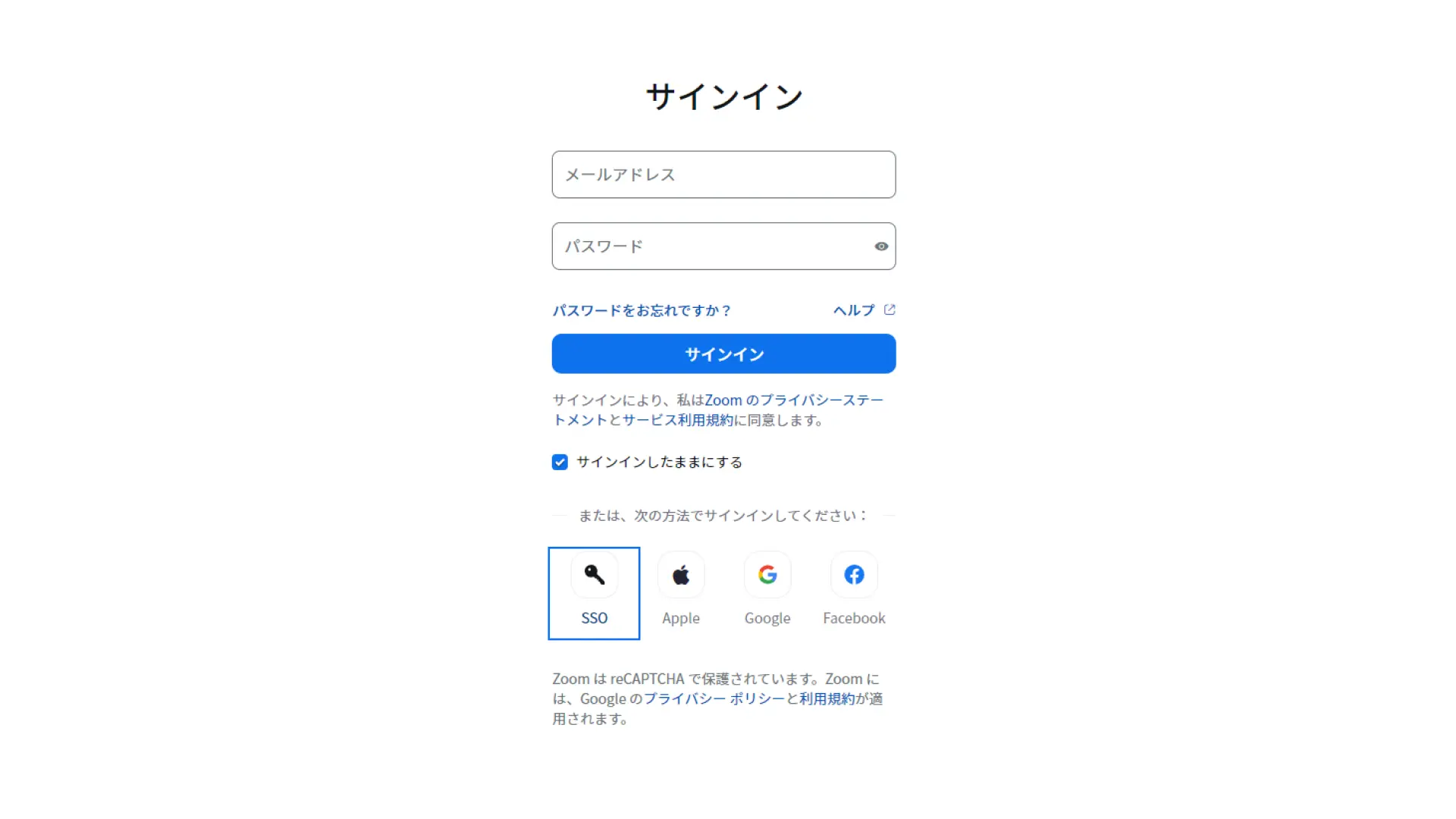
-
会社のドメインに「chukyo-u-ac-jp」と入力します。
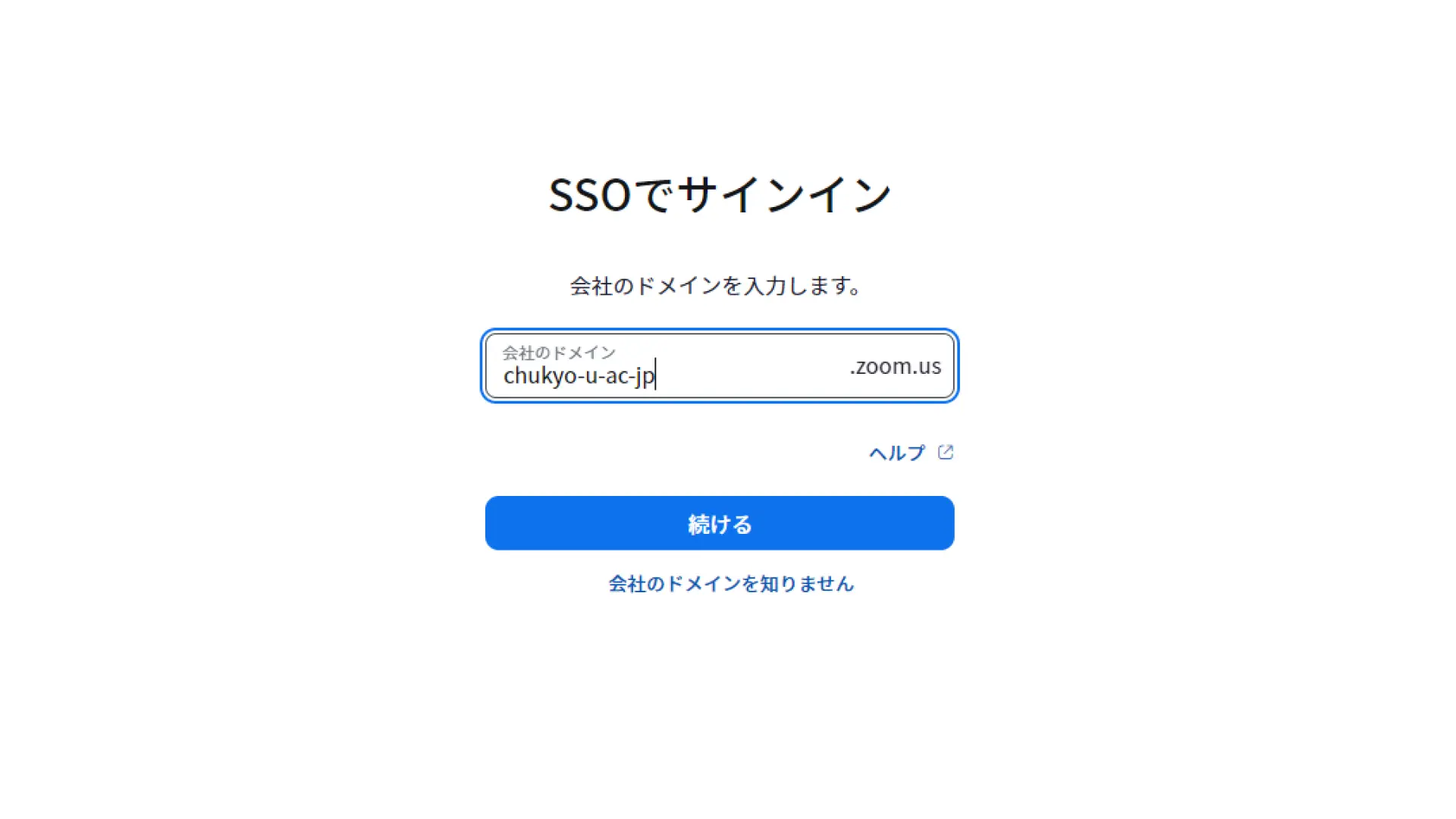
-
CU_IDのログイン画面が自動的に表示されますのでご自身のCU_IDでログインします。
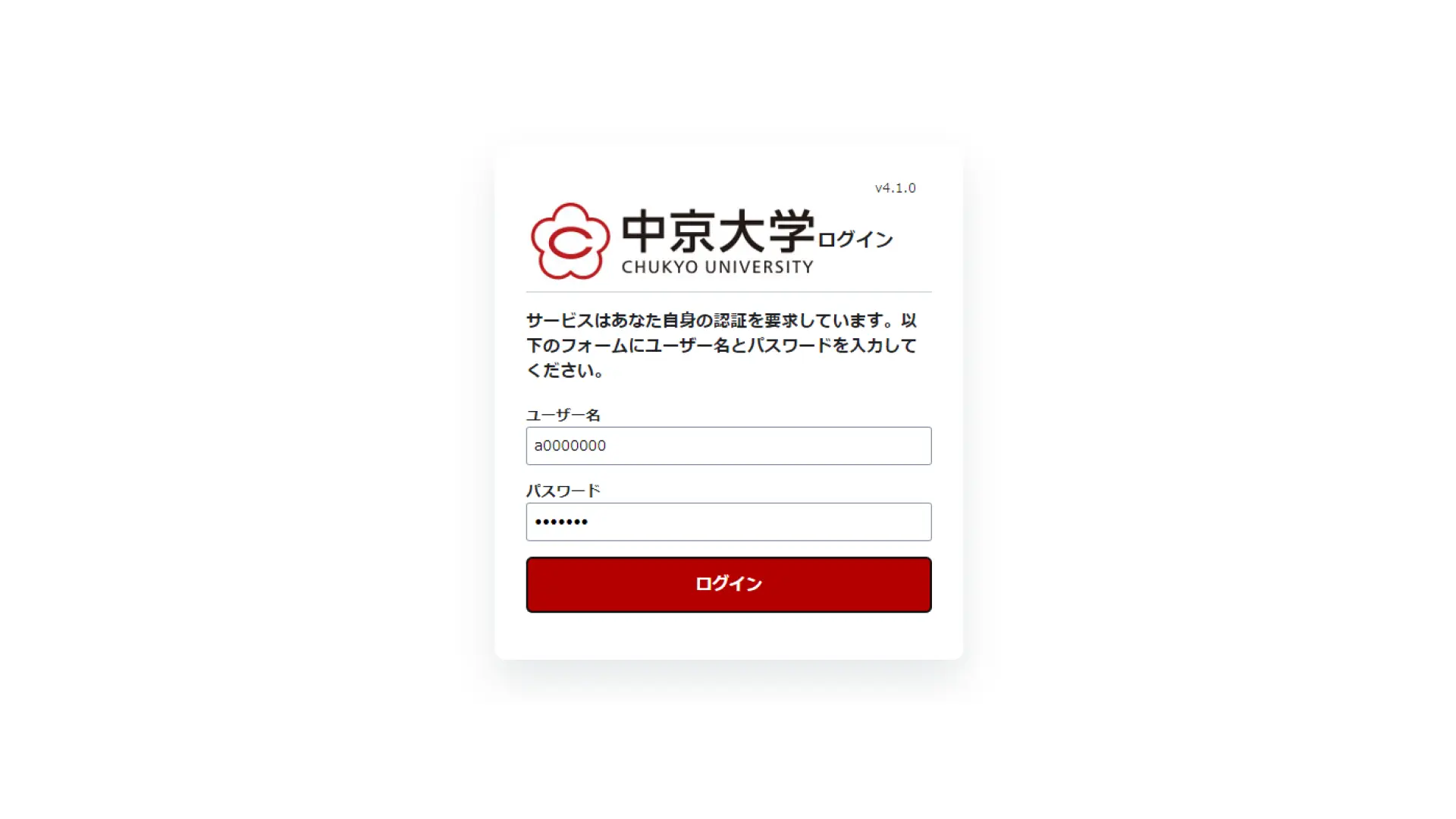
故障予防
安全・安心にPCを利用するためにも、故障の予防を十分に行いましょう。以下の予防を実施することをお勧めします。
- Windows Updateを定期的に実施し、常に最新のPC環境にしましょう。
- PCの水没や落下による物理的破損を防ぎましょう。カバーをつける・PC用のバッグに入れて持ち歩く等の手段がおすすめです。
- PCを使用した後は必ずシャットダウンしましょう。
- ウイルス感染防止のため、アプリのインストールは必ず信頼できるサイトから行うようにしましょう。
- トラブル発生に備えてデータのバックアップを定期的に実施しましょう。
- パスワードを確実に保管しましょう。また、パスワードの使いまわしはやめましょう。
トラブル発生時の対処法
PC使用中にトラブルが発生した際は以下の対処を行いましょう。
- 特定のアプリを使用中にトラブルが発生した場合はすぐに使用を中止してください。
- トラブル発生時はPCの強制シャットダウン・再起動を実施してください。(強制シャットダウンの方法は機種ごとで異なるため、確認してください。)
- 水没や物損の際は事故防止のために不用意に使用しないでください。
- 安易にPCを分解しないでください。
- 自身でトラブルを解決したい場合は、シスナビを活用してください。各種トラブルへの対応方法を掲載しております。
- 自身でトラブルを解決することができない場合は、情報センターへお越しください。
BitLocker回復キーとは
BitLockerは、PC及び周辺機器内の情報を暗号化し、PC紛失時に情報漏洩を防止するためのシステムです。BitLockerが動作すると、「BitLocker回復キー」の入力が要求され、ファイルにアクセスできなくなります。事前にBitLocker回復キーを把握していない場合、ファイルの復旧ができなくなるため、BitLocker回復キーを確認する方法を把握しておく必要があります。以下の手順に従い、BitLocker回復キーを確認してみましょう。なお、セットアップ時にMicrosoftアカウントでPCにログインしていることを前提とします。
- https://account.microsoft.com/devices/recoverykey にアクセスし、Microsoftアカウントでログインします。
-
デバイス内の「デバイスの管理」を選択します
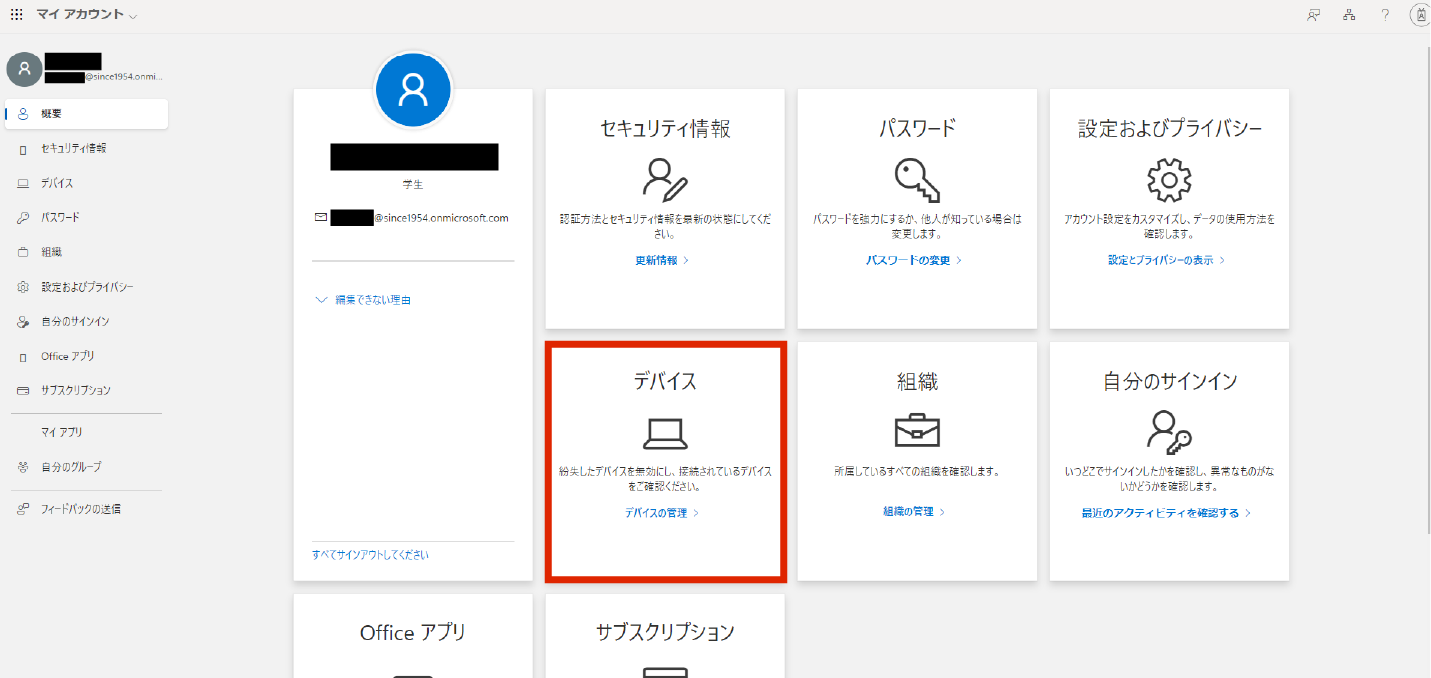
-
使用している端末の右のプルダウンを選択し、「BitLockerキーの表示」を選択します。

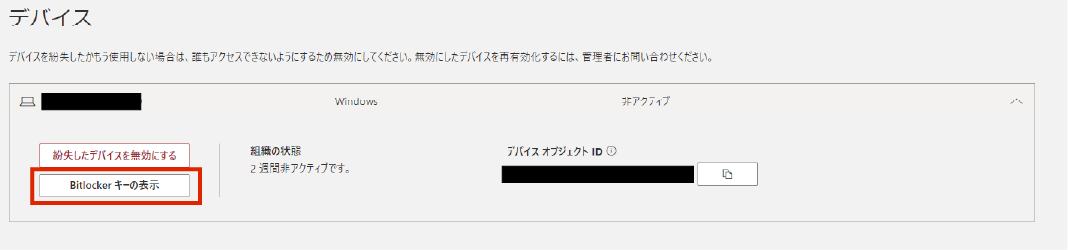
-
「回復キーを表示」をクリックすると48桁のBitLocker回復キーが表示されます。
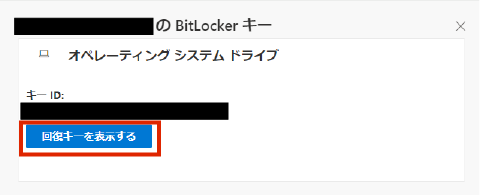
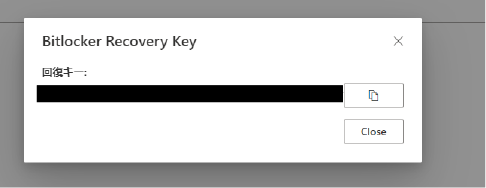
もしご自身のPCでBitLockerが動作しても、スマートフォンなど、他端末でこの手順を行い、BitLocker回復キーを確認できれば再度ファイルにアクセスできるようになります。
「シスナビ」は中京大学生のIT活用をサポートする情報を発信しているサイトです。
よくある質問やトラブル対処法など様々なお役立ち情報を発信しています。
